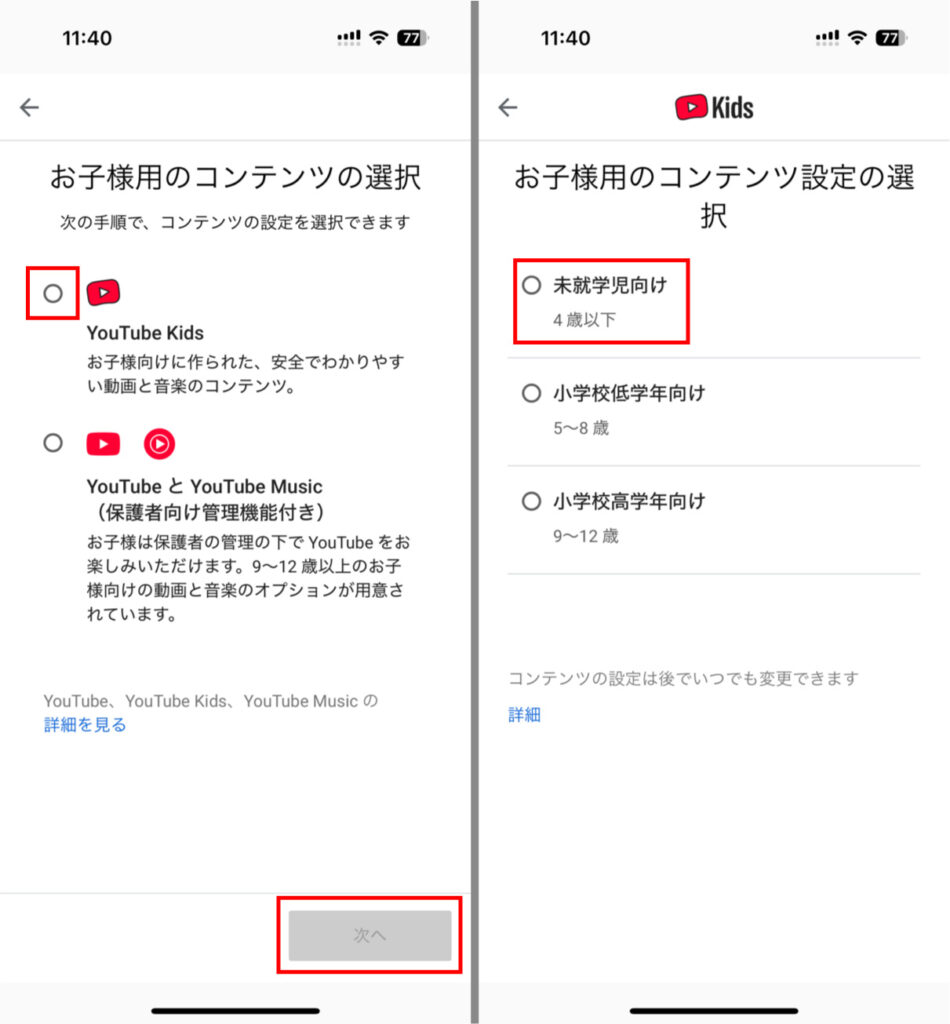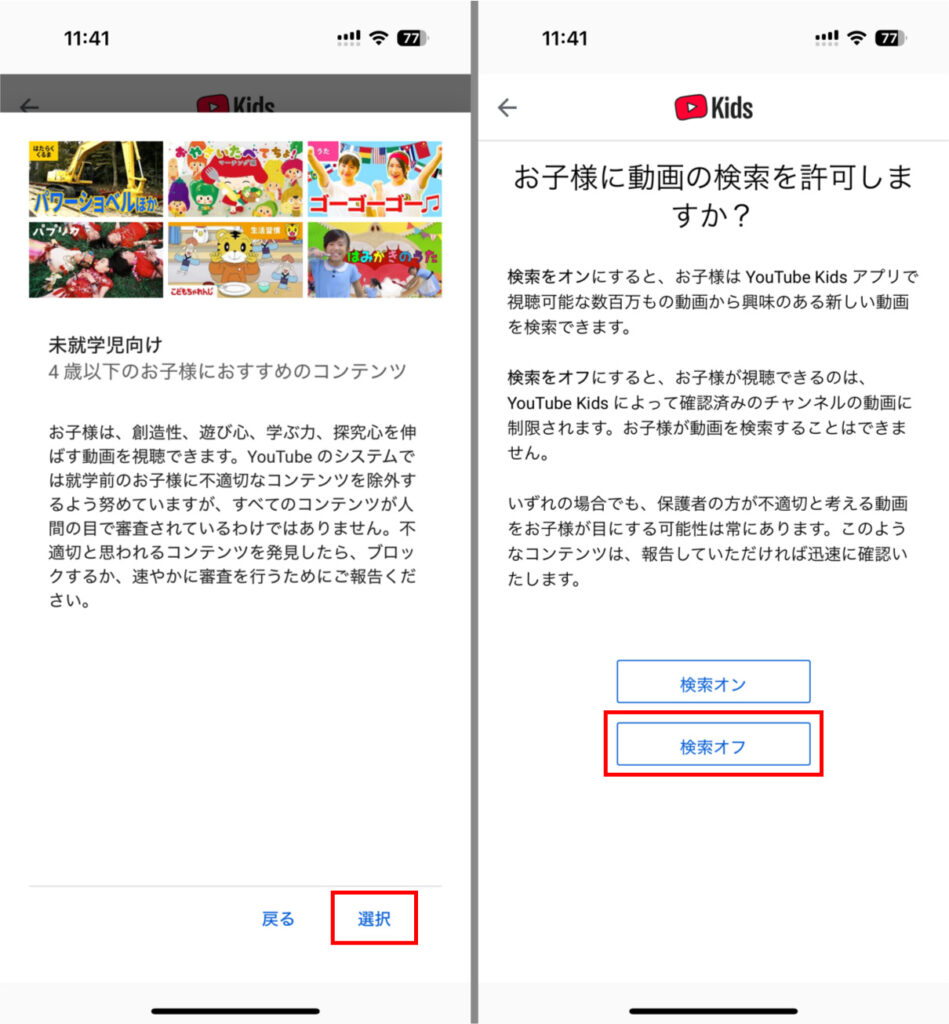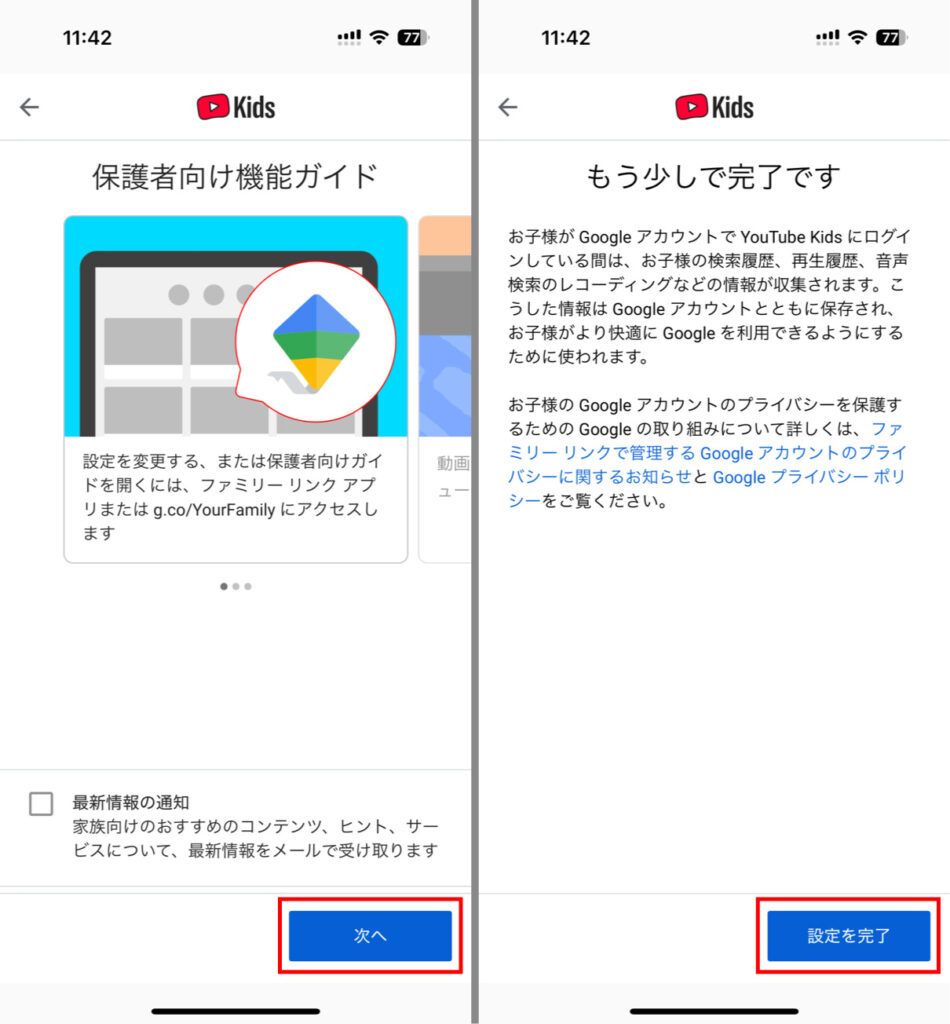Z会を受講しているのですが、YouTubeやウェブサイトの制限がなく、自分に甘い私はすぐ手が動いてしまいます。
そのようなサイトをブロックすることは出来ますか?
こちらは勉強のために購入したタブレットが遊び道具になってしまうといった悩みです。
タブレットは基本的にスマホと同じなので、ネットサーフィンをしたり他のアプリを開いてしまうなど、誘惑に負けるのは自然なことです。
しかしながら、これでは勉強は身につかないし、時間とお金が無駄になってしまいます。
そこでこの記事では、Z会のタブレット学習でYouTubeを制限する方法を解説していきます。
タブレットコースにしようか迷っている方も、ぜひ読んでみてください。
Z会のタブレット学習はiPadとAndroid、どちらも使えます。
まずはじめに、Z会のタブレットによる通信教育は、iPadと Android、どちらを使っても学習することができます。
iPadはOS16以上を、AndroidはZ会専用のタブレットを推奨しています。
※市販のAndroid系タブレットは動作不具合が懸念されるので推奨していません。
学習はアプリではなく、Webサイト(会員ログインページ)にアクセスして行う形です。
またZ会のタブレットは学習を終えても普通にタブレットとして使えますし、ペンタブが付いてきます。
iPadを使う場合、指でなぞって学習してもいいのですが、ペンタブを購入した方がオススメです(紙に鉛筆で字を書く感覚で学習した方がいいため)
以上は全て、Z会に問い合わせた内容と公式サイトから引用しています。
Z会:最新OS・新機種の検証状況より(2024.11月時点)
Z会専用のタブレットを安く購入する方法
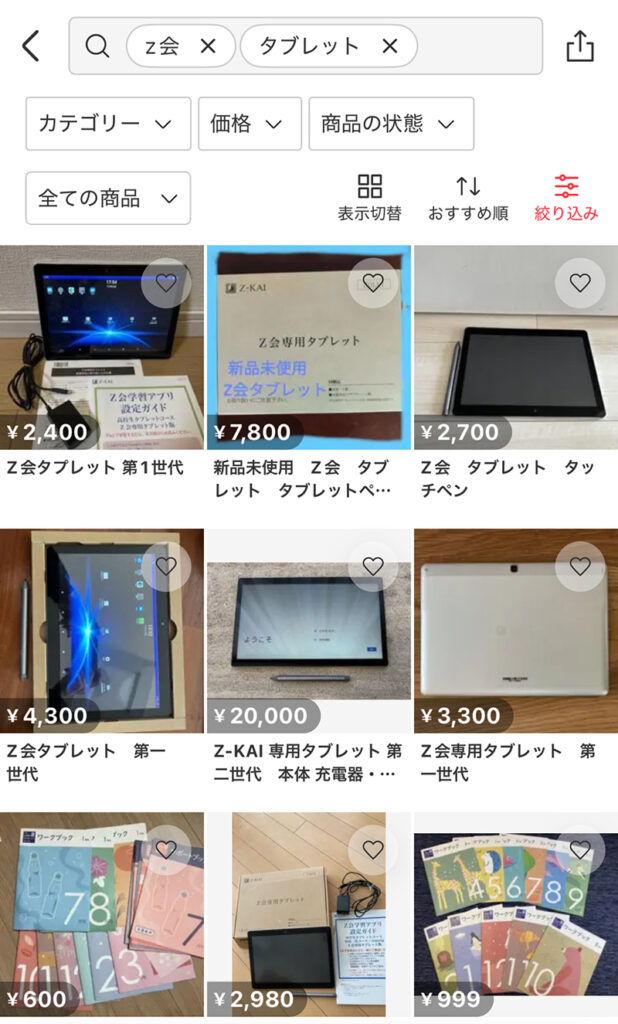
ちなみに、Z会のタブレットはメルカリにたくさん出品されていました。
但し、Z会のタブレットは電池の消耗が激しいという口コミが多いです。
だから、もしもメルカリで購入するのなら、
Z会が推奨【第二世代】タブレット、新品同様、動作環境のよいもの
にした方が良さそうです。
詳しくは公式サイトに記載の「Z会テクニカルサポートセンター」にて、タブレットの設定内容についてお問い合わせください。
【Z会テクニカルサポートセンター】
TEL 0120-636-322 (フリーダイヤル)
受付時間 月曜〜土曜午前10時〜午後8時(年末年始を除く、祝日も受付)
Z会の学習タブレット。YouTubeを制限する方法
では本題の「Z会の学習タブレットのYouTubeを制限する方法」について入ります。
iPadとAndroid、それぞれYouTubeを制限することが可能です。
以下で詳しく解説します。
iPadの制限方法
iPadの「スクリーンタイム」をオンにすると、アプリの使用時間を制限したり、不要なコンテンツをブロックしたり、利用時間の管理が行えます。
作業手順
「設定」→「スクリーンタイム」→「スクリーンタイムをオンにする」→「続ける」→「これは自分用のiPadです」or「これは子供用のiPadです」で完了
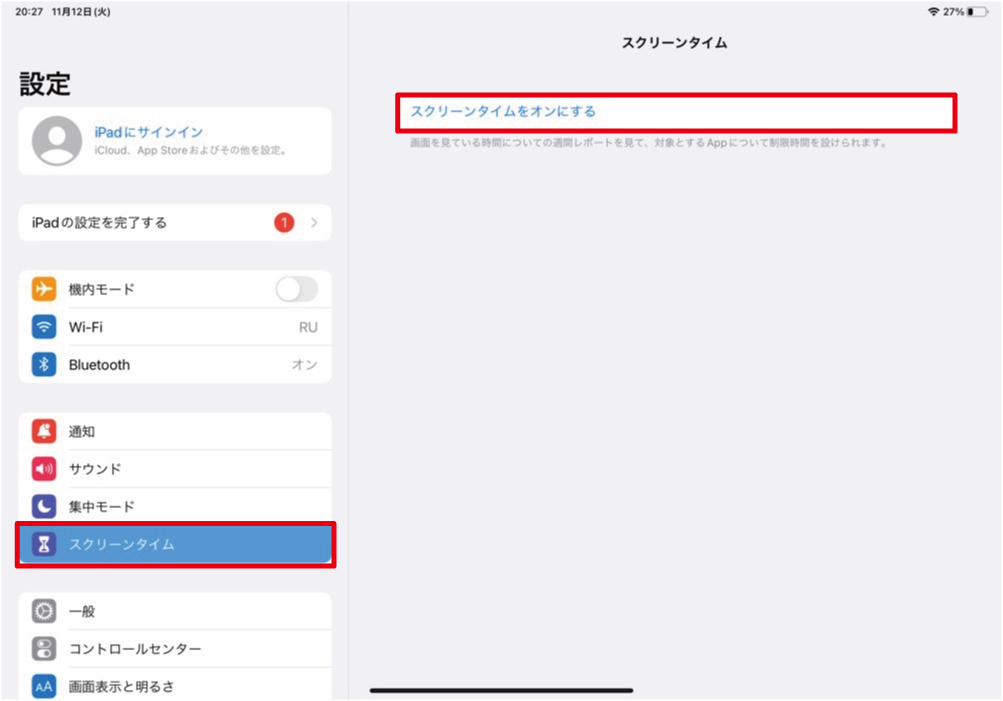
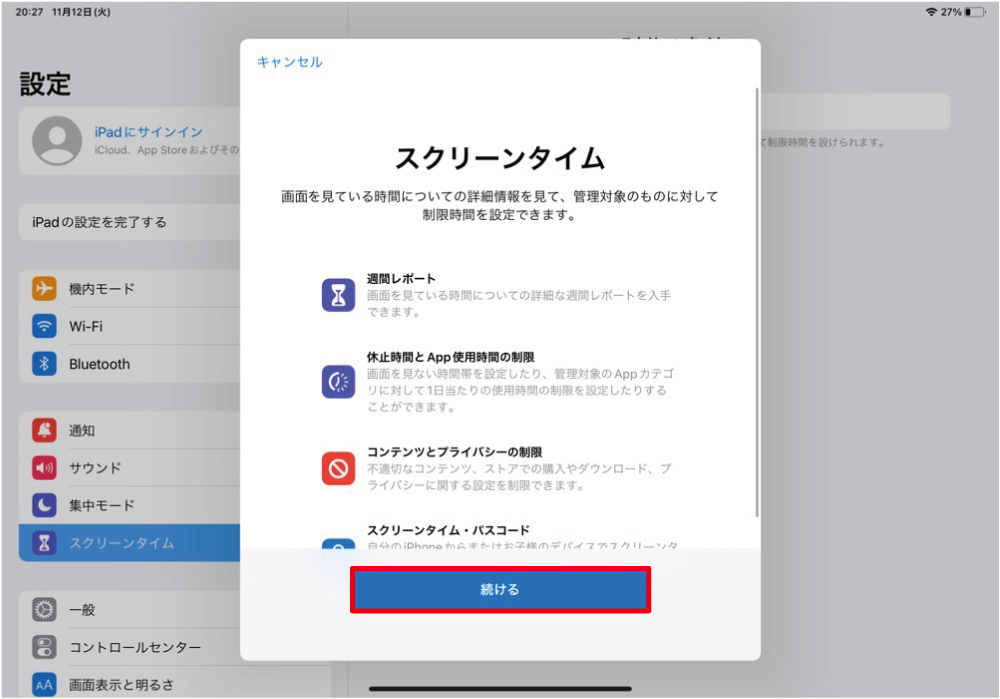
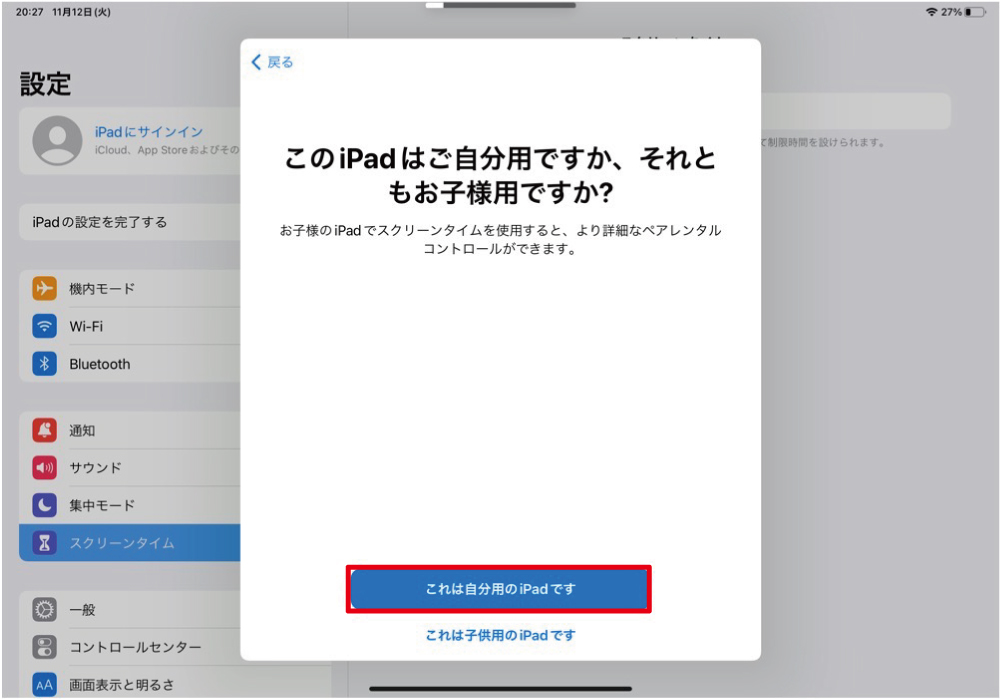
子供用のiPadにすると、親のiPadやiPhoneから設定を調整することができます。
初期設定が完了したら制限をかけてみましょう。
スクリーンタイムによる制限は以下の6つです。
⚫️iPadの休止時間
⚫️アプリの利用時間
⚫️アプリ購入、削除、課金などの設定方法
⚫️年齢制限
⚫️Webサイトの閲覧
⚫️アプリの使用許可
では順番に解説します。
iPadの休止時間の設定方法
はじめに、休止時間を設定すると、許可したアプリ以外の使用ができなくなります。
作業手順
「設定」→「スクリーンタイム」→「休止時間」→「スケジュール」をオン→日付や時間を設定
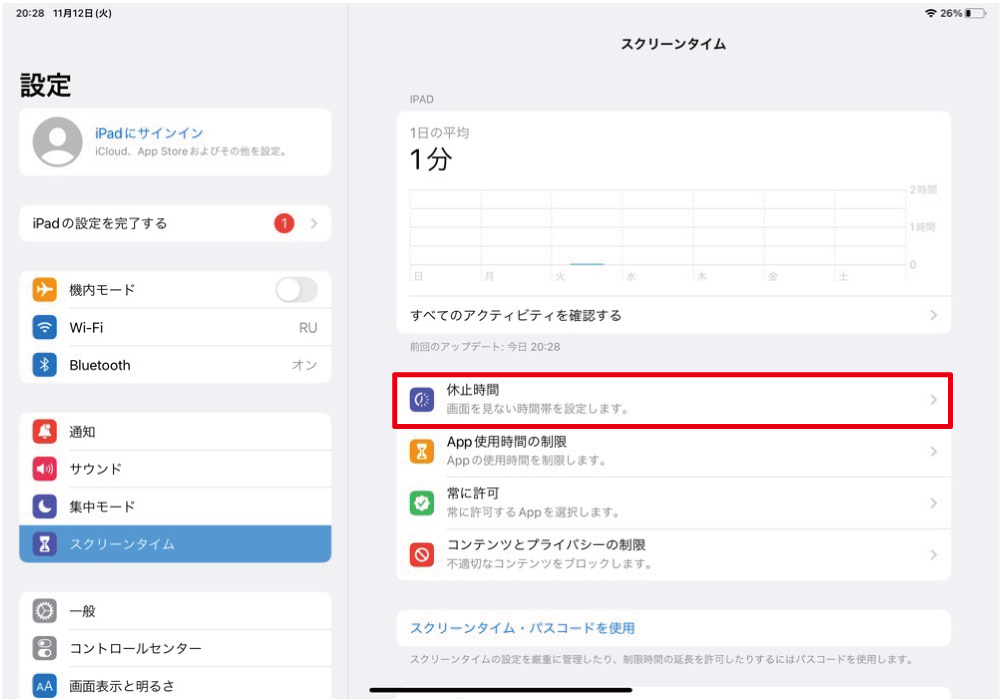
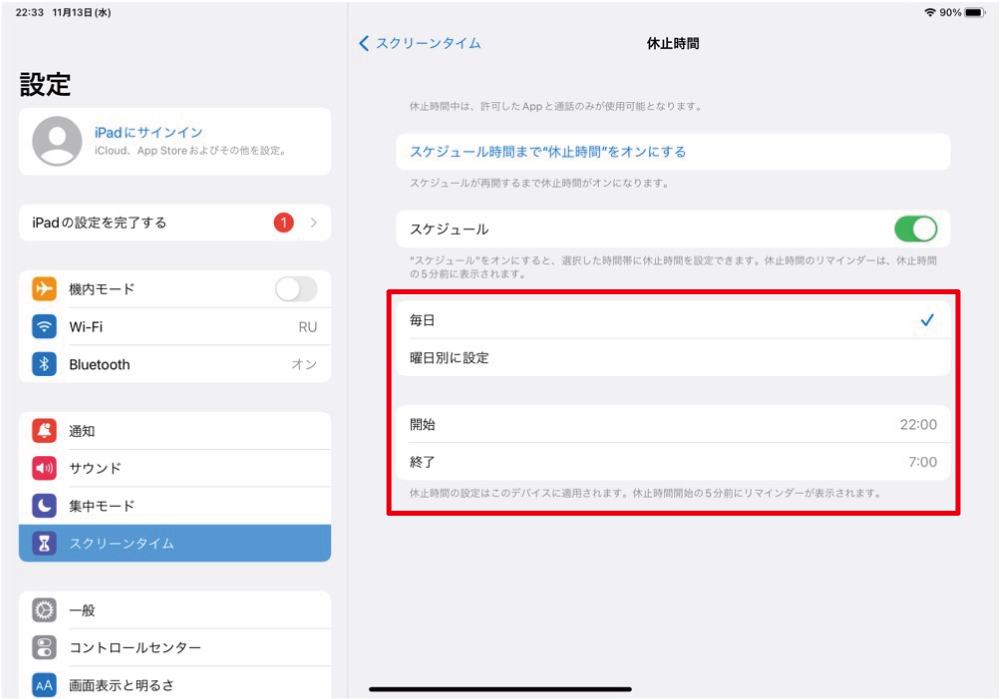
アプリの利用時間の設定方法
続いては、アプリの1日あたりの使用時間を設定する機能です。
作業手順
「設定」→「スクリーンタイム」→「App使用時間の制限」→「制限を追加」→制限を行いたいカテゴリを選択後「次へ」→使用時間を設定後「追加」
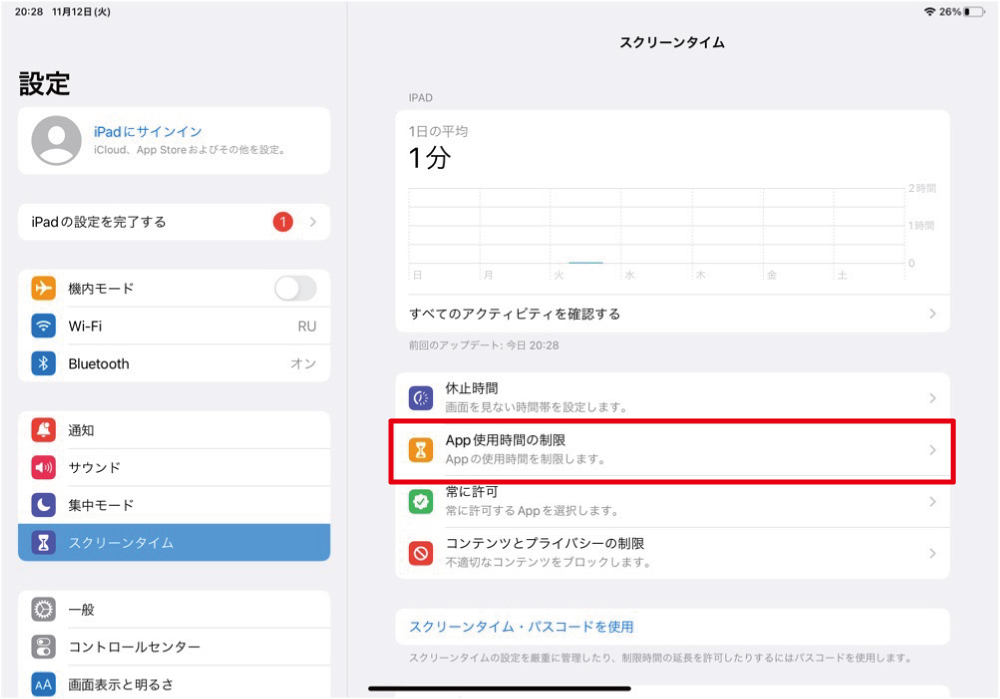
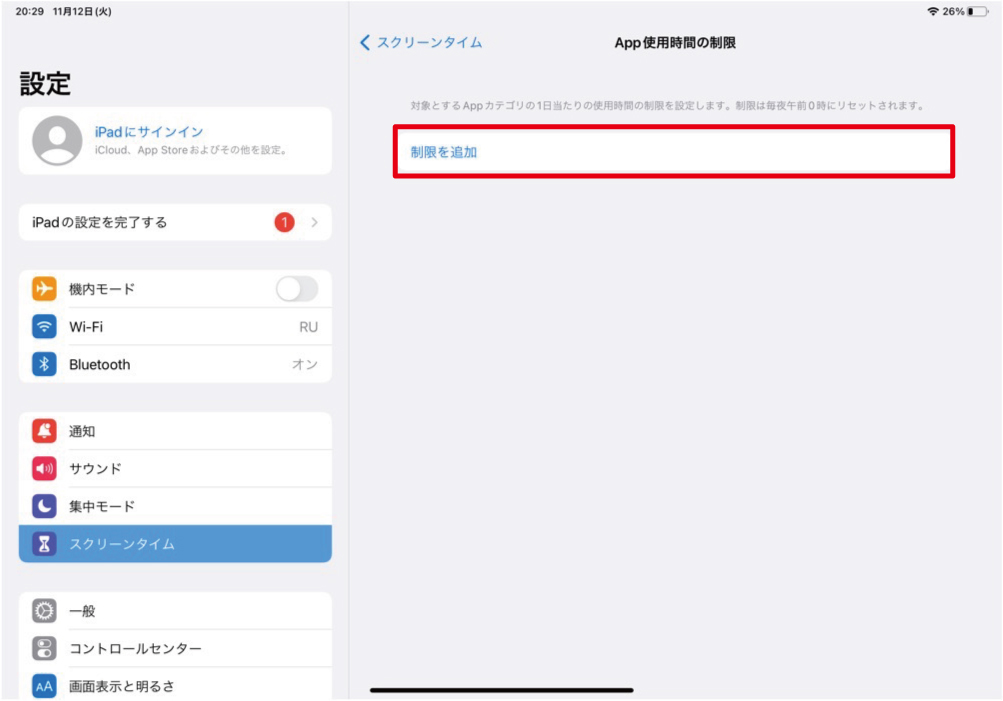
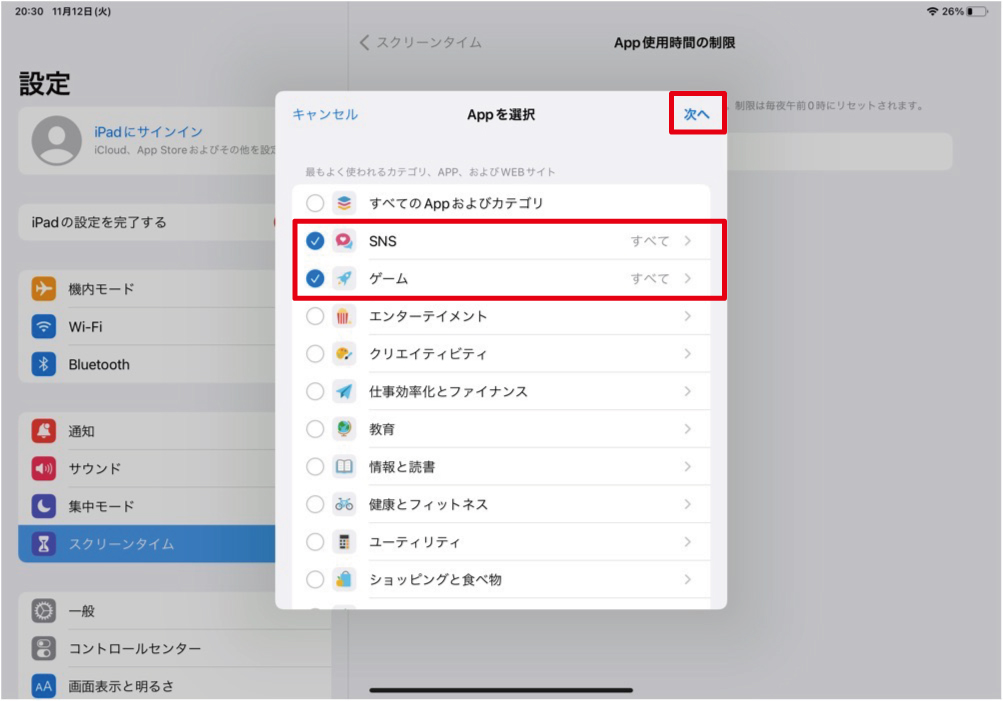
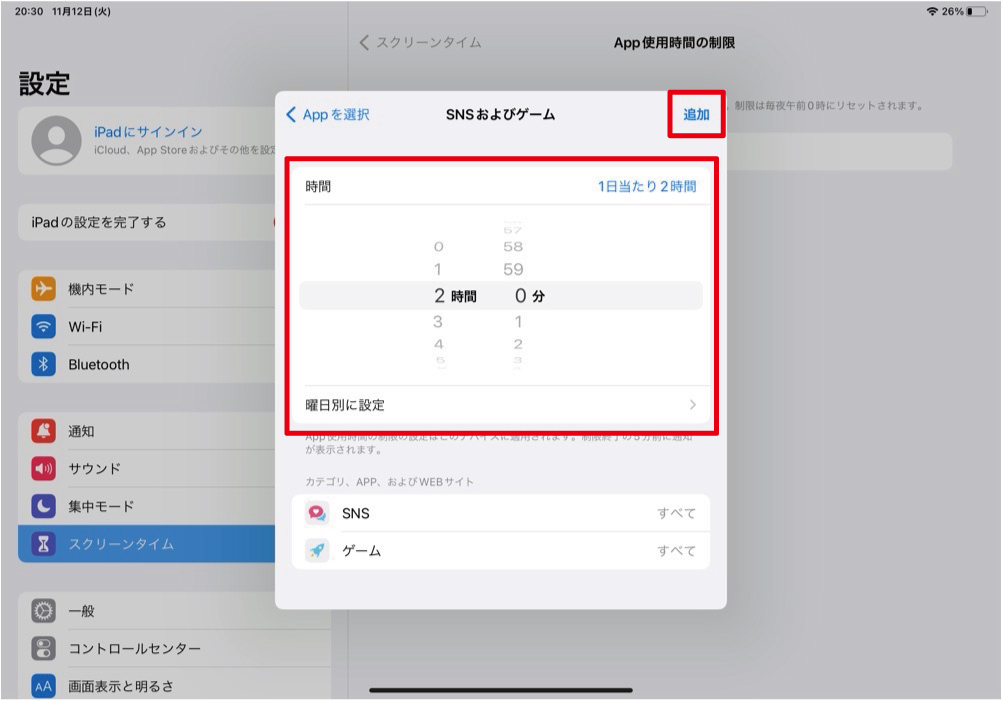
アプリ購入、削除、課金などの設定方法
続いては、アプリのインストールや削除、アプリ内の課金を制限します。
作業手順
「設定」→「スクリーンタイム」→「コンテンツとプライバシーの制限」→「iTunesおよびApp Storeでの購入」→「インストール」「Appの削除」「App内課金」のいずれかを選択→「許可しない」
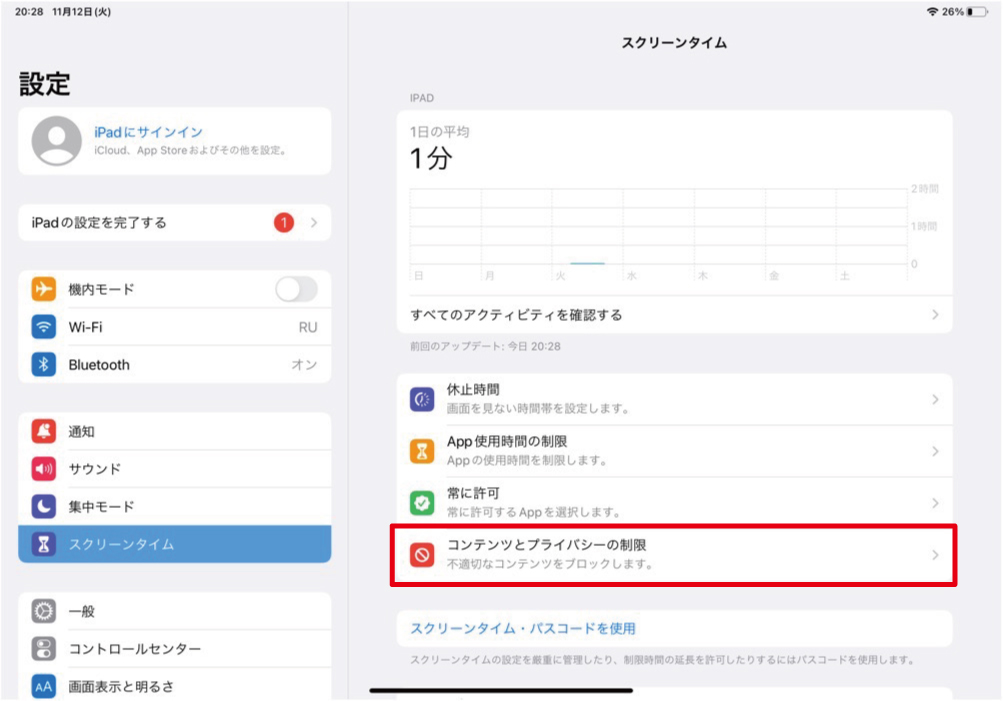
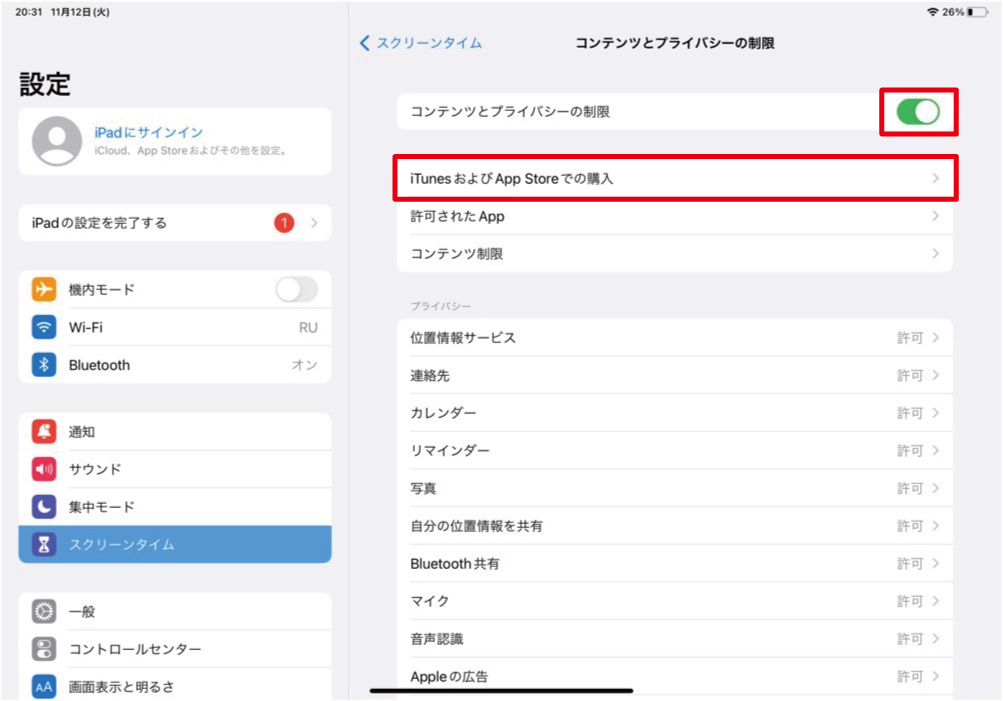
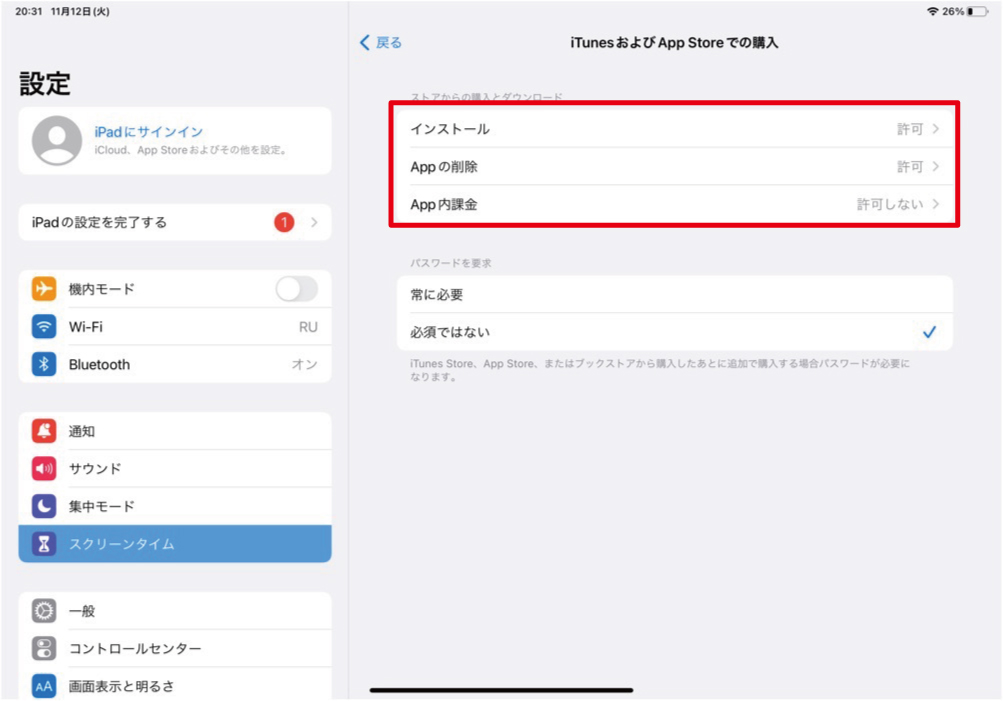
年齢制限の設定方法
続いては、特定のアプリや動画などに年齢制限をかけコンテンツの閲覧を防ぎます。
作業手順
「設定」→「スクリーンタイム」→「コンテンツとプライバシーの制限」→「コンテンツ制限」→「映画」「テレビ番組」「App」などを選択→年齢制限を設定
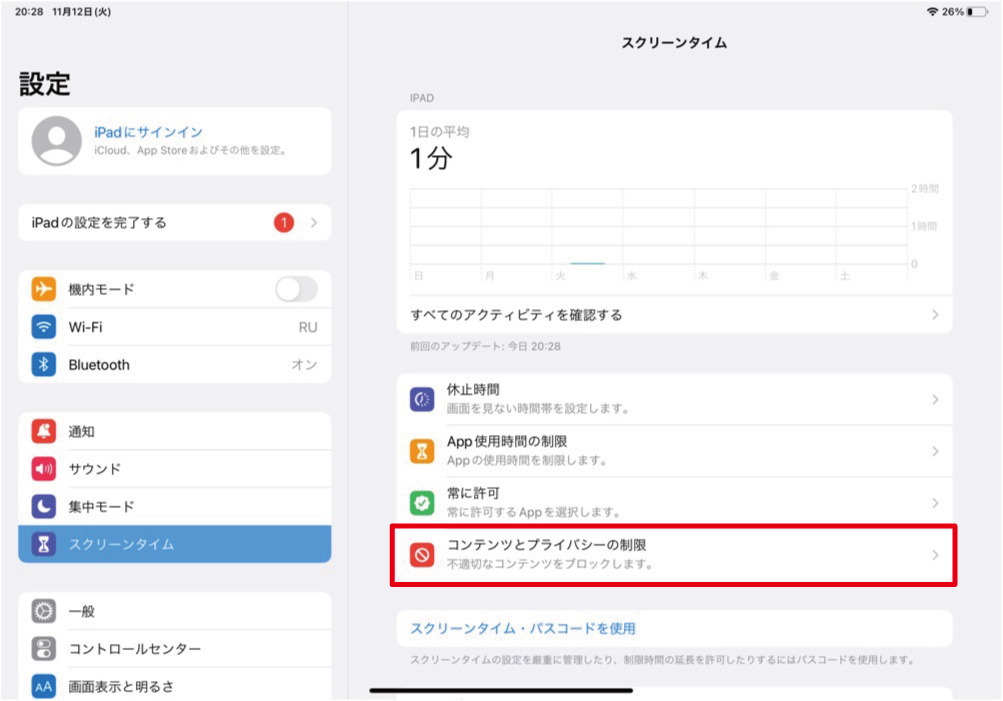
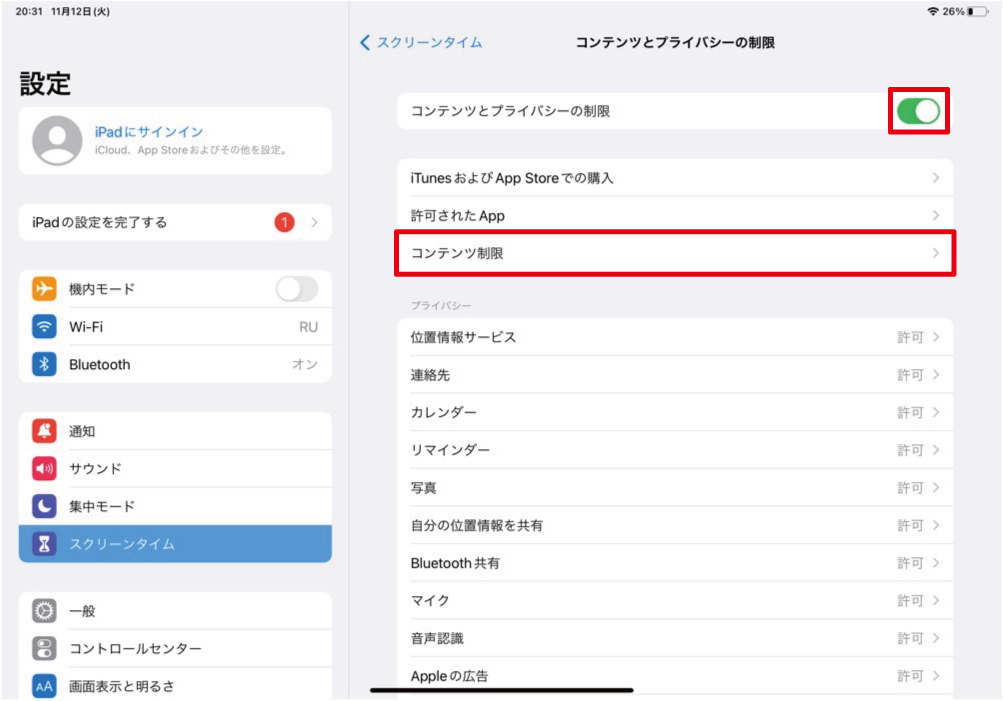
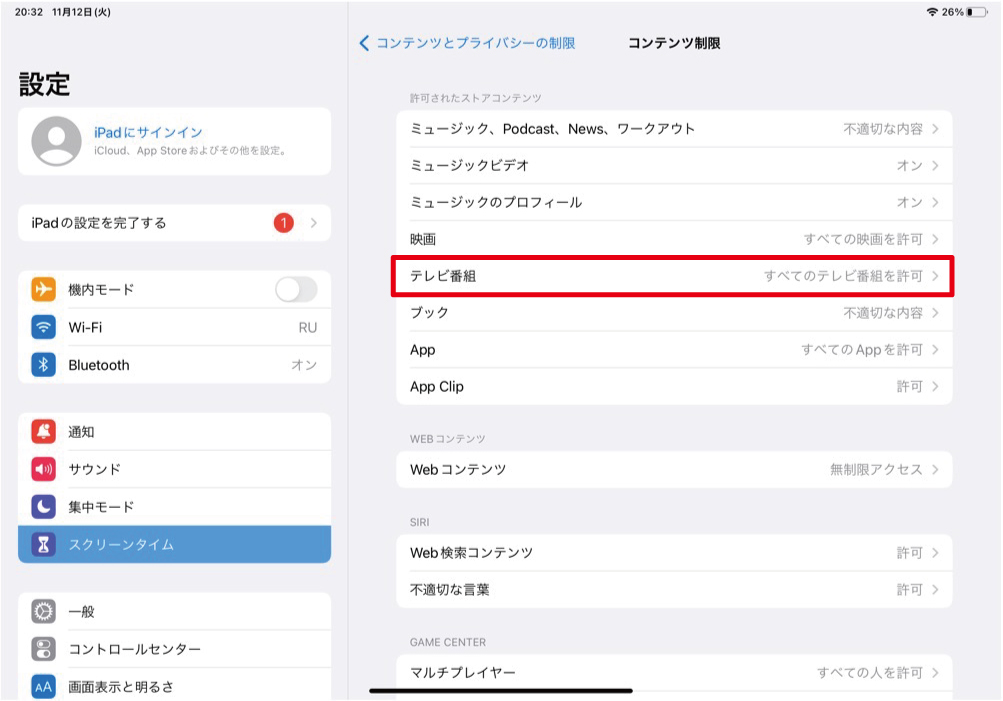
Webサイトの閲覧設定方法
続いては、子供にとって不適切なサイトの閲覧の制限です。
作業手順
「設定」→「スクリーンタイム」→「コンテンツとプライバシーの制限」→「コンテンツ制限」→「Webコンテンツ」→「成人向けWebサイトを制限」または「許可されたWebサイトのみ」を選択
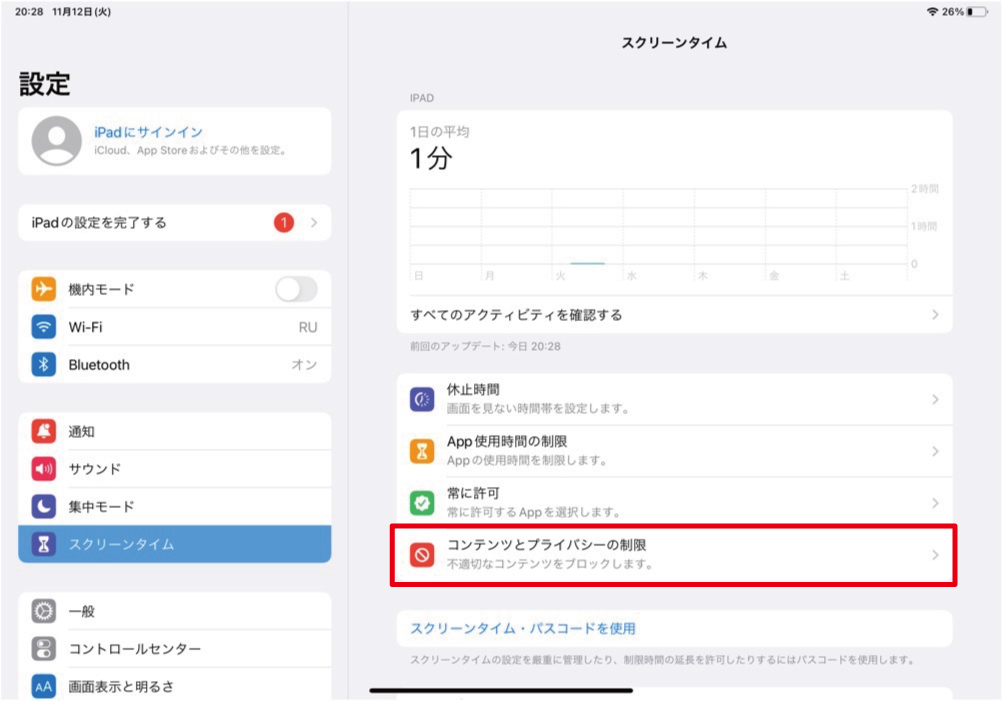
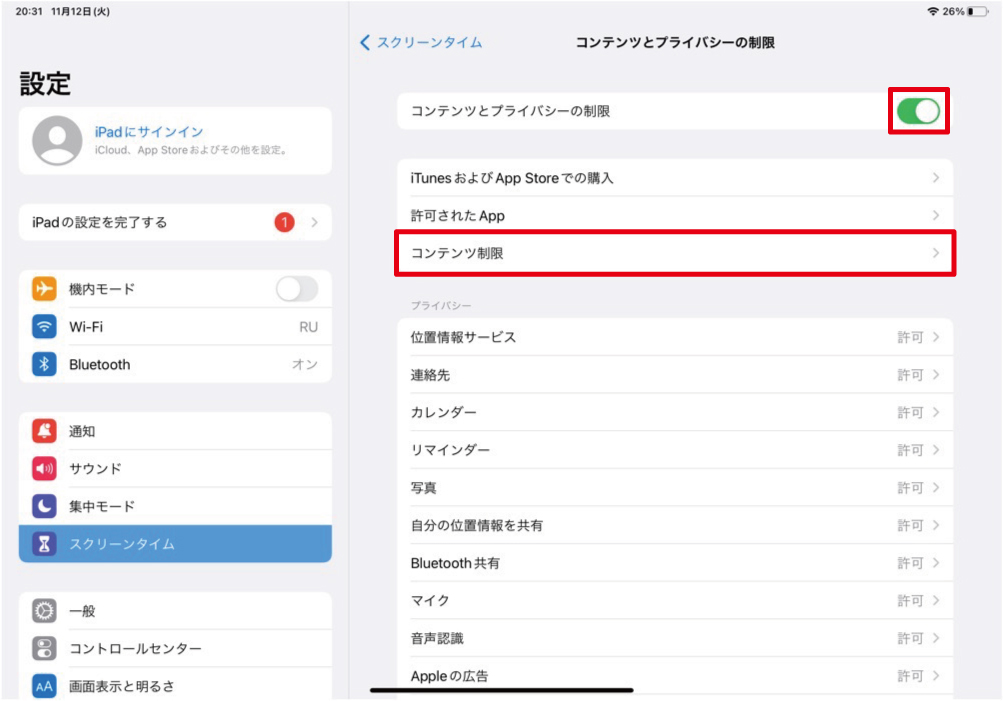
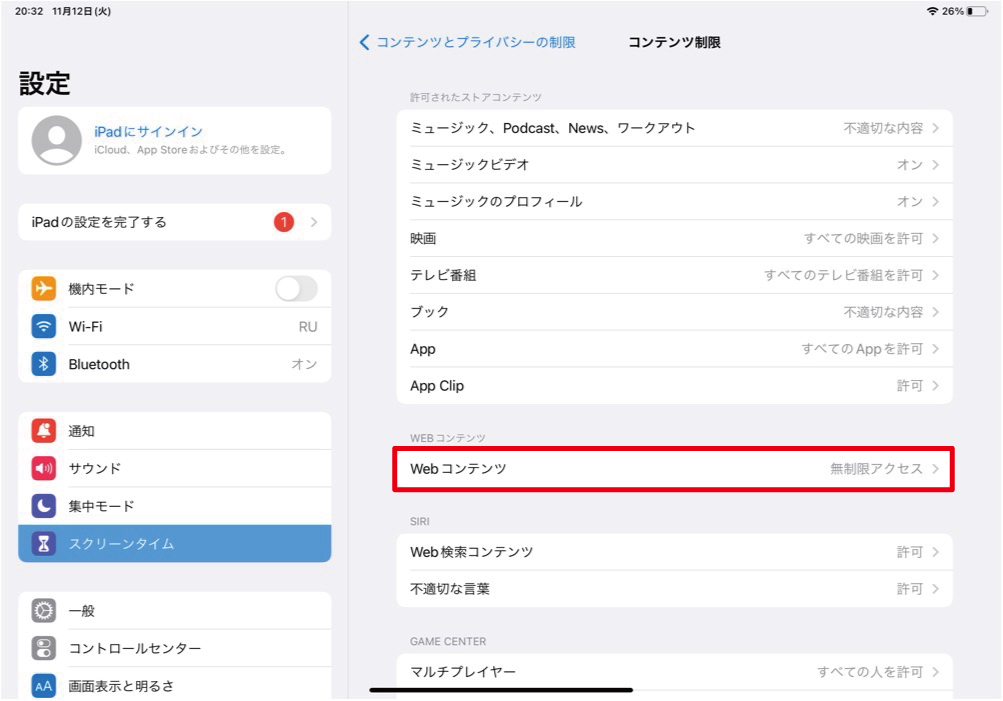
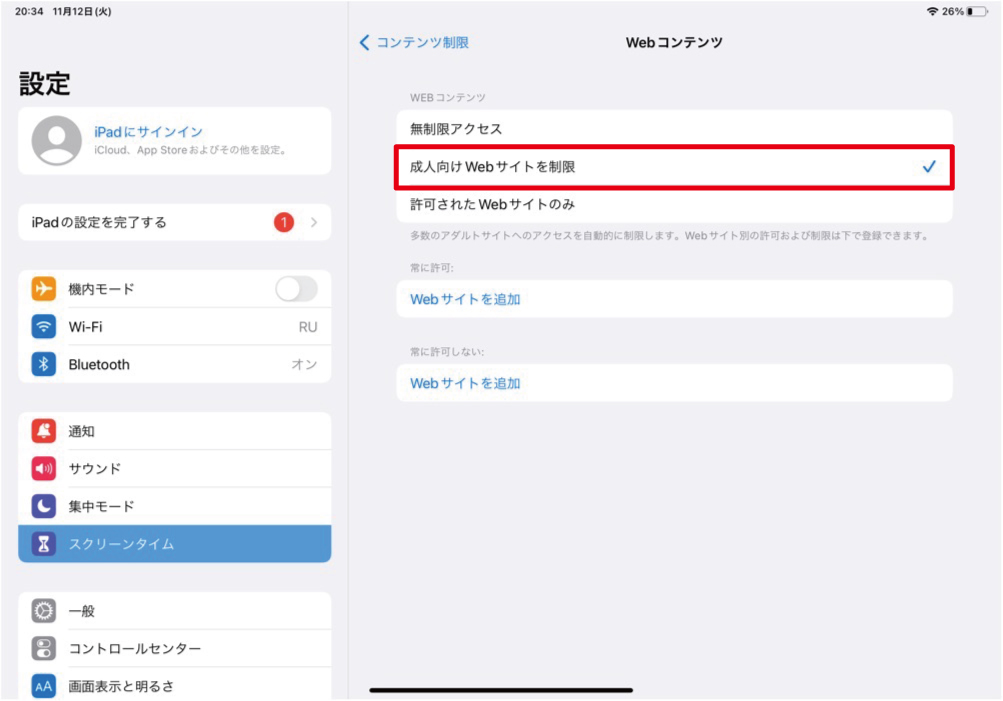
また、Webサイトの閲覧に制限をかける場合、Z会に関する情報が得られなくなる可能性があるので、以下のURLを「アクセスを許可するWebサイト」に設定してください。
Z会公式サイトURL:https://www.zkai.co.jp
作業手順
常に許可の「Webサイトを追加」→URLの入力
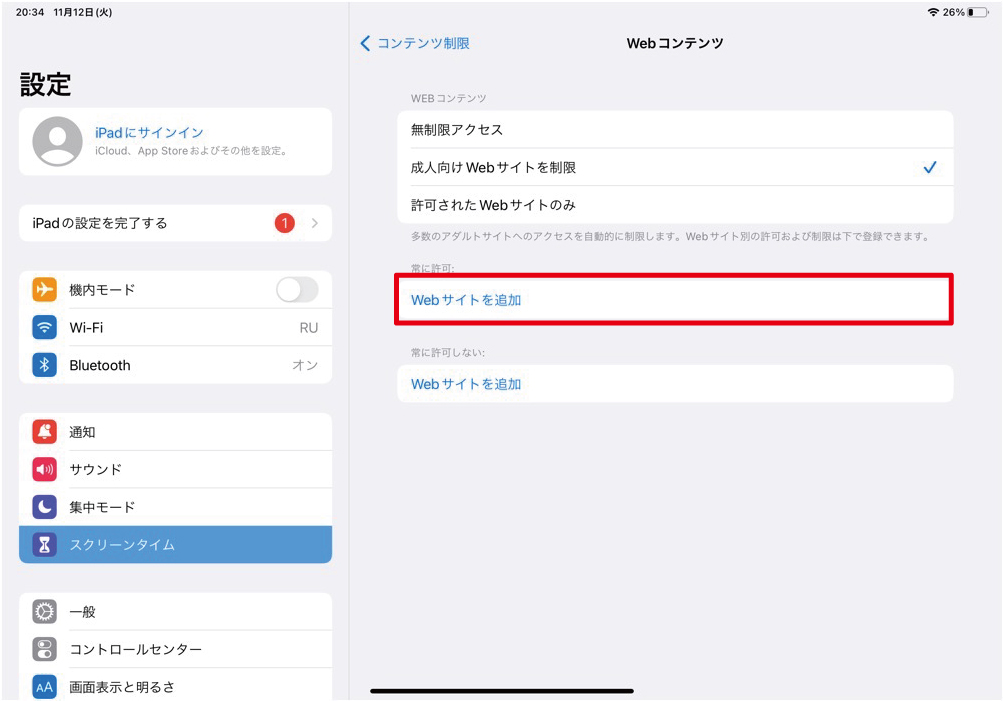
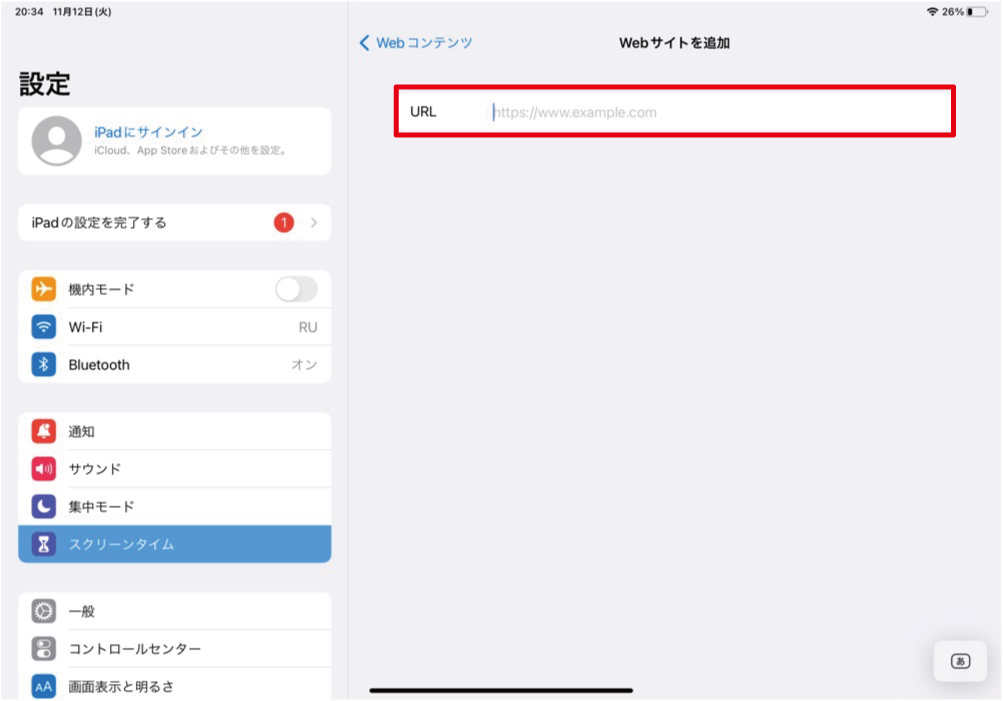
アプリの使用許可の設定方法
最後はメールやSafariなど、iPadに標準装備されているアプリの制限です。
作業手順
「設定」→「スクリーンタイム」→「コンテンツとプライバシーの制限」→「許可されたApp」→利用を制限するAppを選択し「戻る」
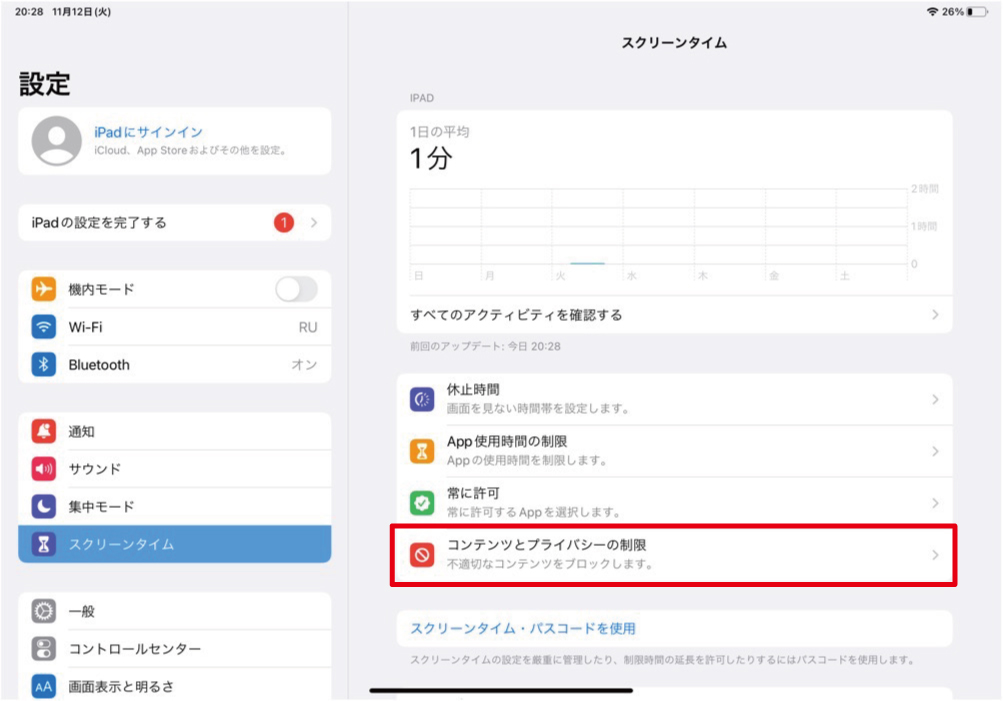
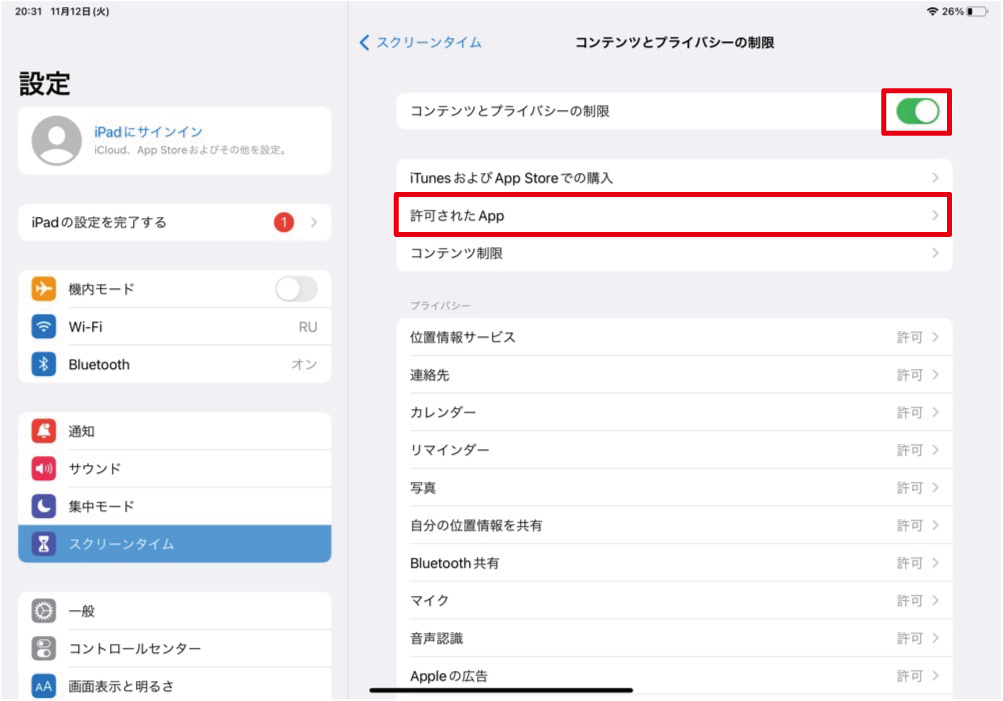
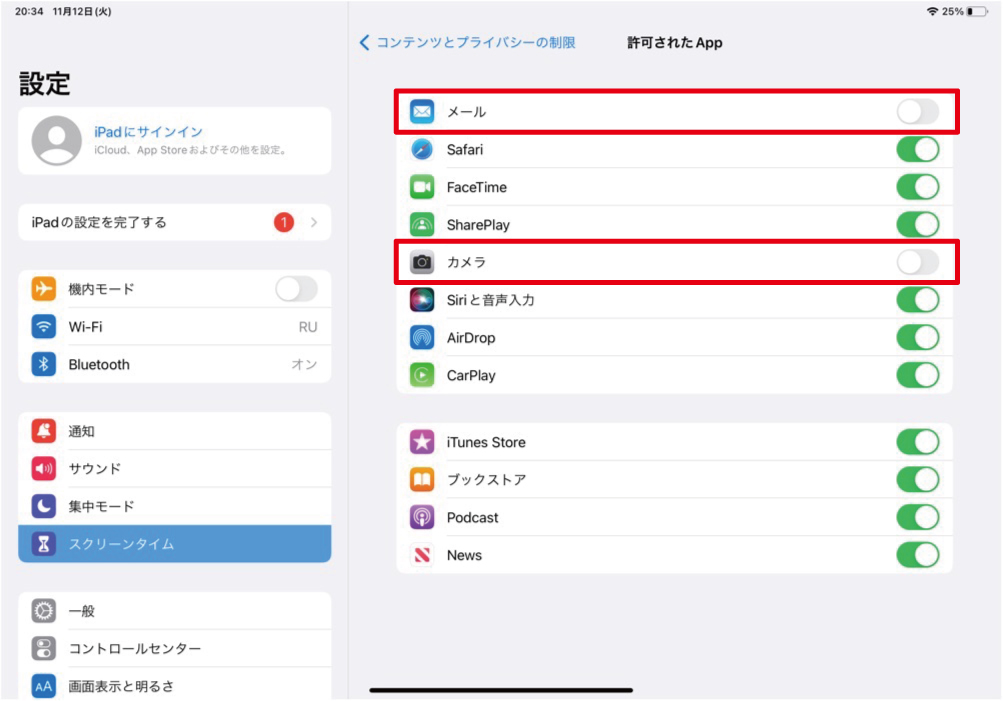
親のiPhoneからiPadをリモートで制限する方法
続いては、iPadで設定せずに親のiPhoneからリモートで制限する方法です。
この場合、まずは子供のApple IDを作成する必要があります。
子供が幼い(13歳未満)場合は、親のアカウントからしか子供のアカウントは作成できません。
ここでは、親のiPhoneの画面を用いていきます。
アカウント作成の手順は少し長いので分けて解説します。
作業手順①
「設定」→「ファミリー」→「右上の人ロゴ」→「お子様用アカウントを作成」→「名前」「青年月日」を入力し「あなたが成人であることを確認」→ショートメッセージなどで送られてきた「確認コード」を入力→「同意する」
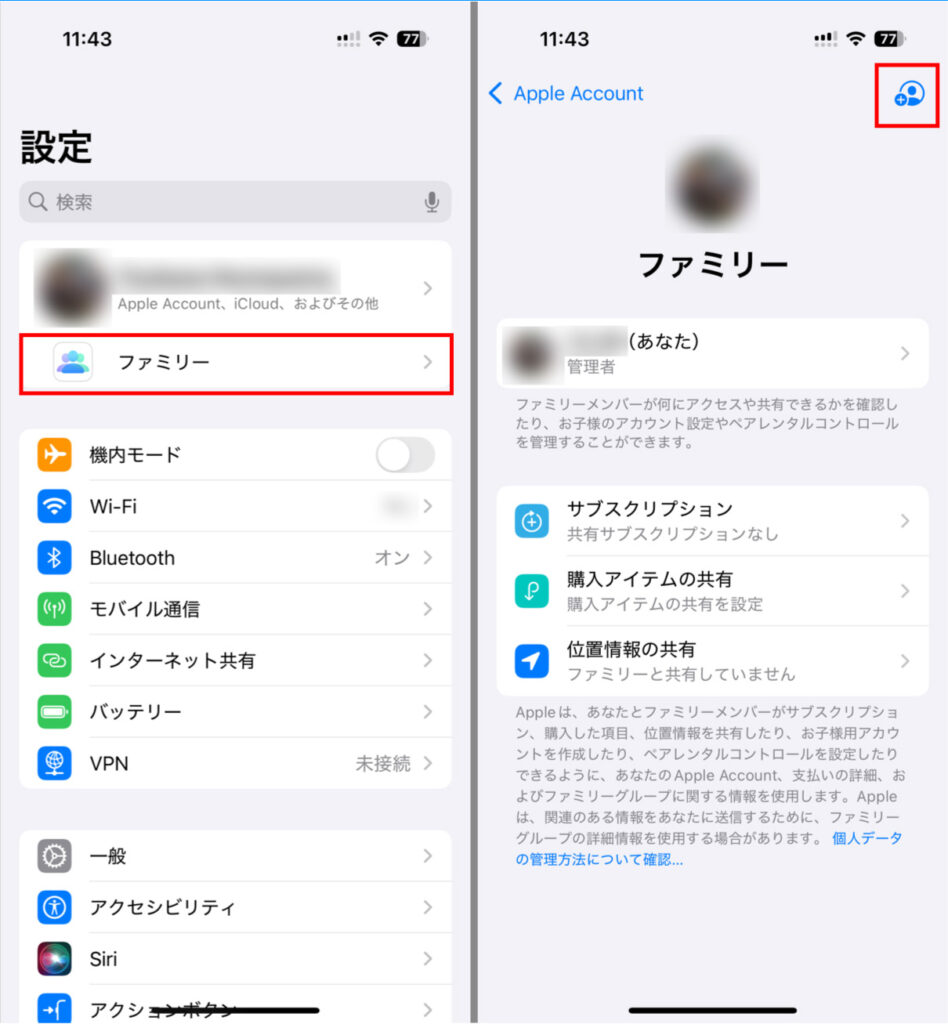
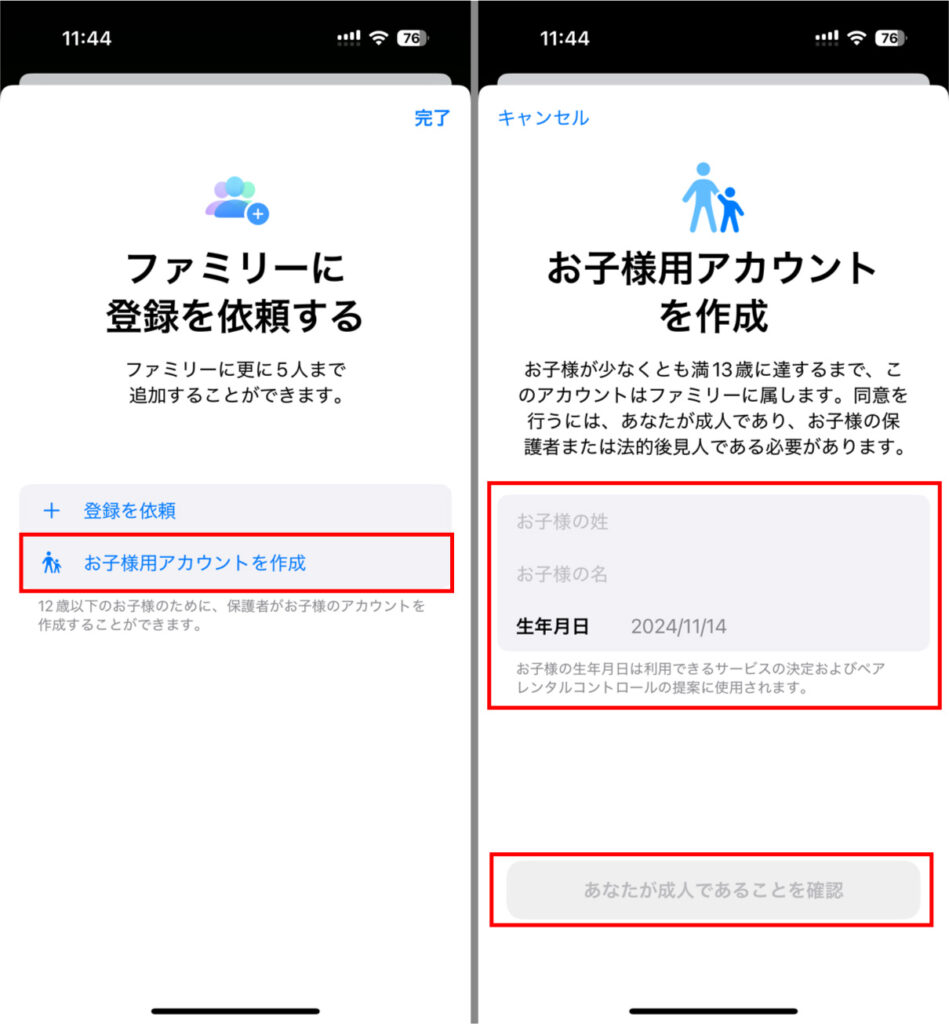
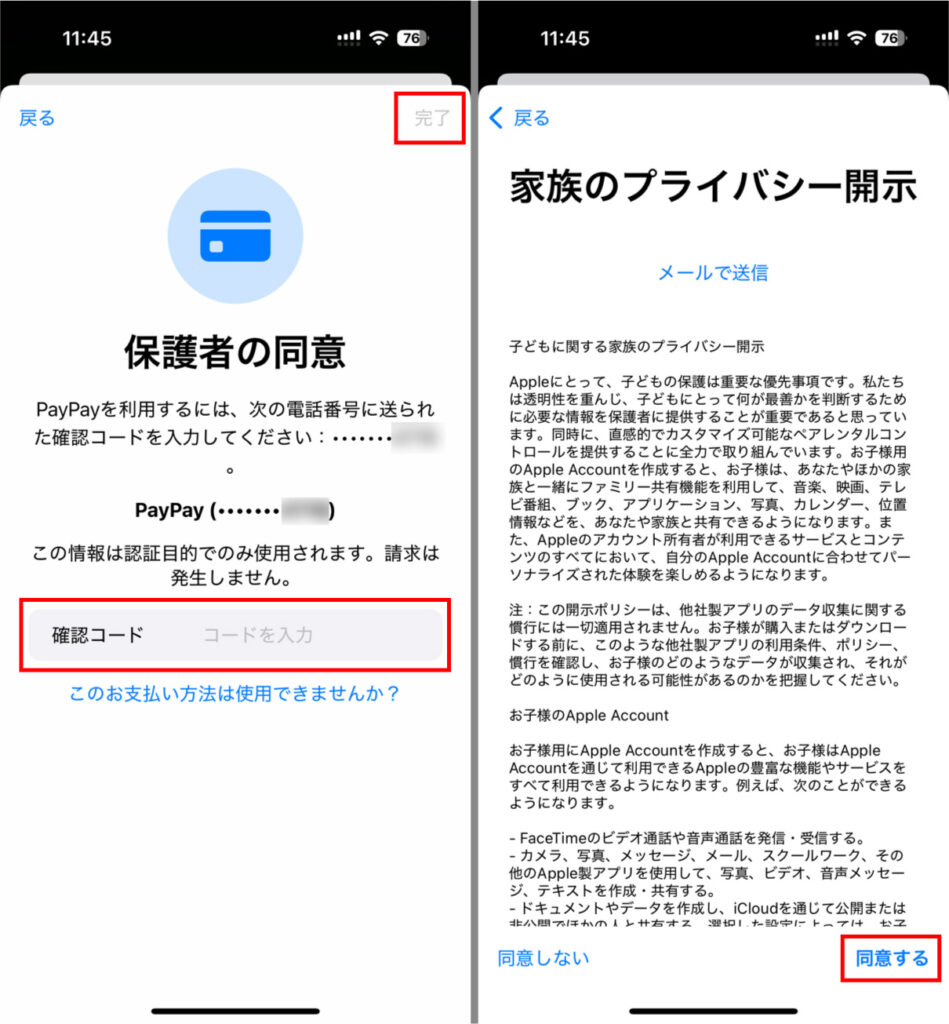
作業手順②
利用規約画面で「同意する」→「メールアドレス」を入力し「続ける」→メールに送付された「確認コード」を入力→「パスワード」を入力し「続ける」→「070xxxxxxxx(親の電話番号)を使用」
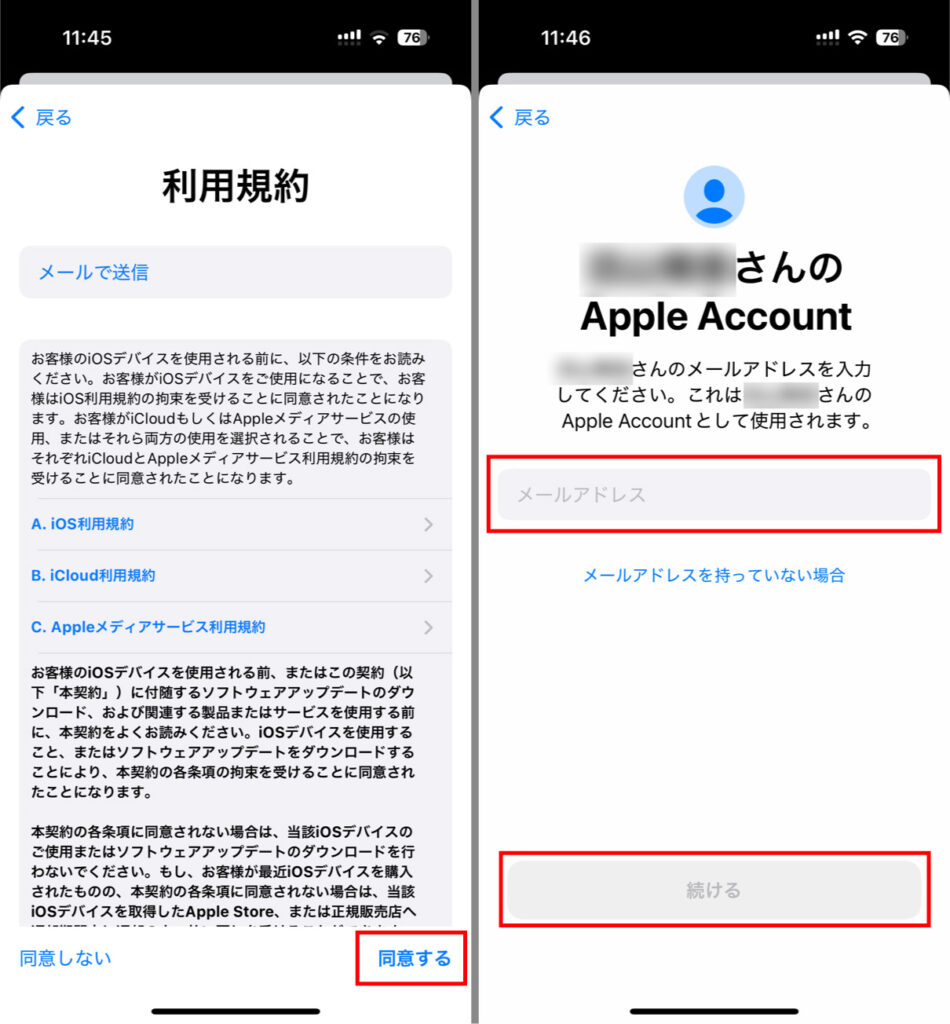
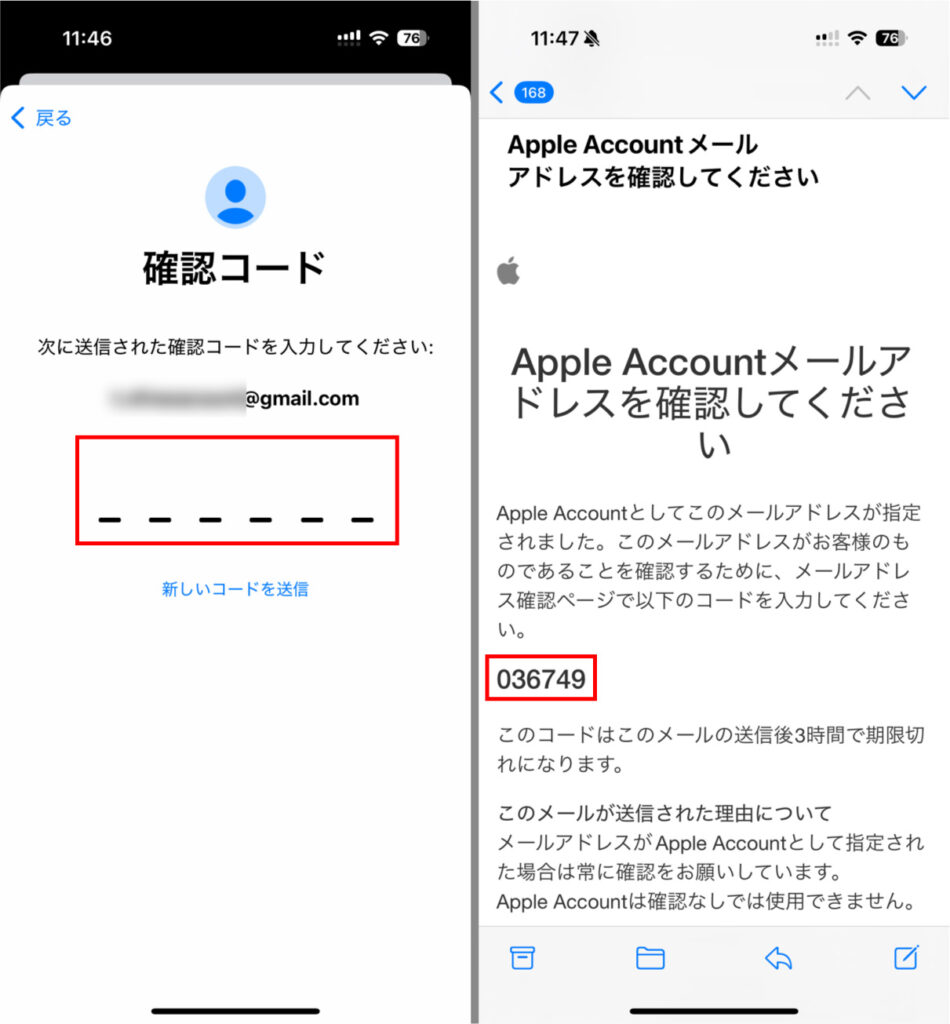
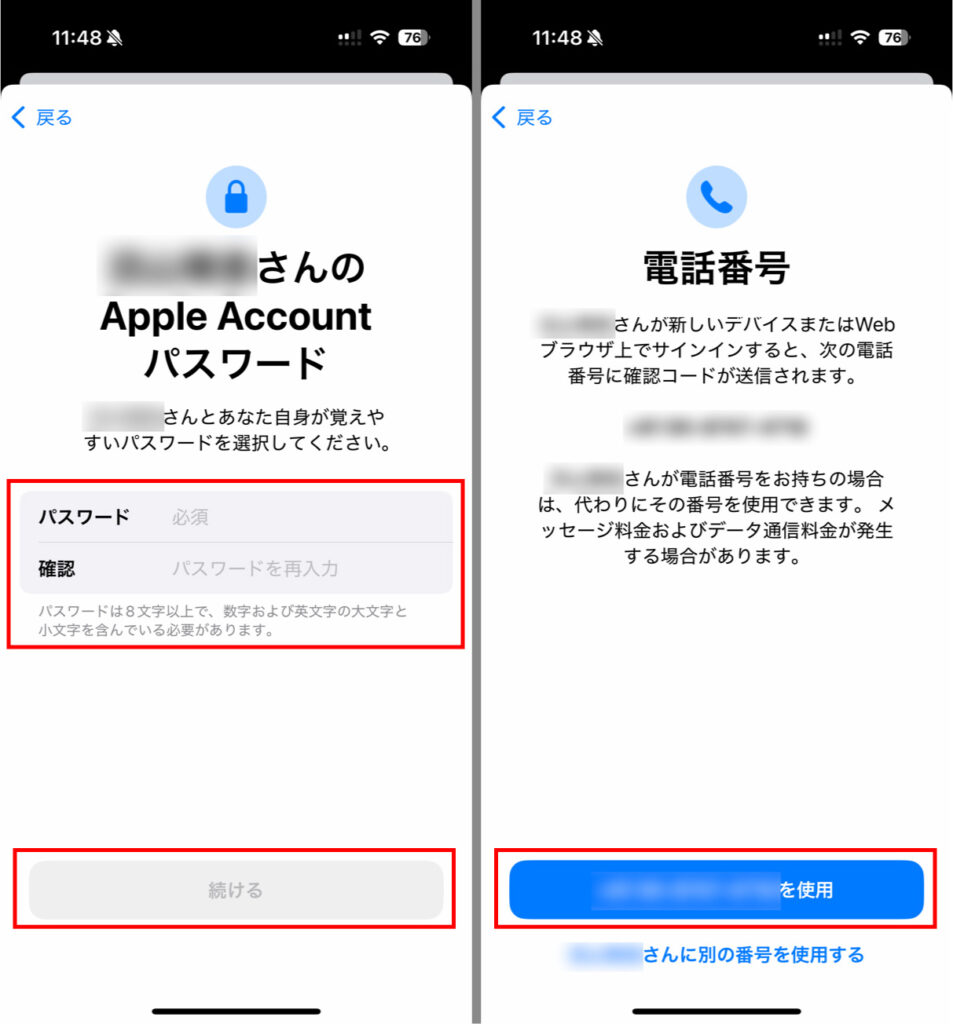
作業手順③
スクリーンタイム「続ける」→アクセスできるコンテンツ画面で「年齢」「Webコンテンツ」「アプリ」を設定して「続ける」→センシティブな写真とビデオの保護画面で「続ける」→画面との距離「続ける」
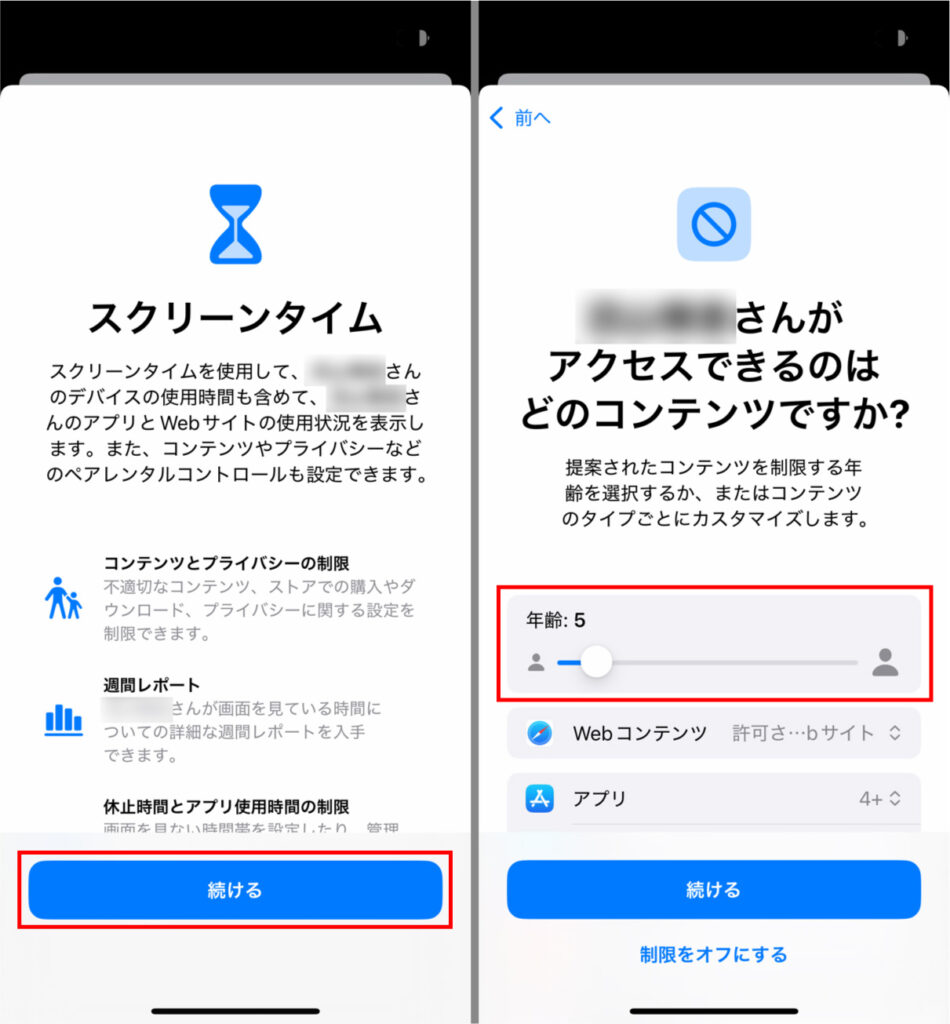
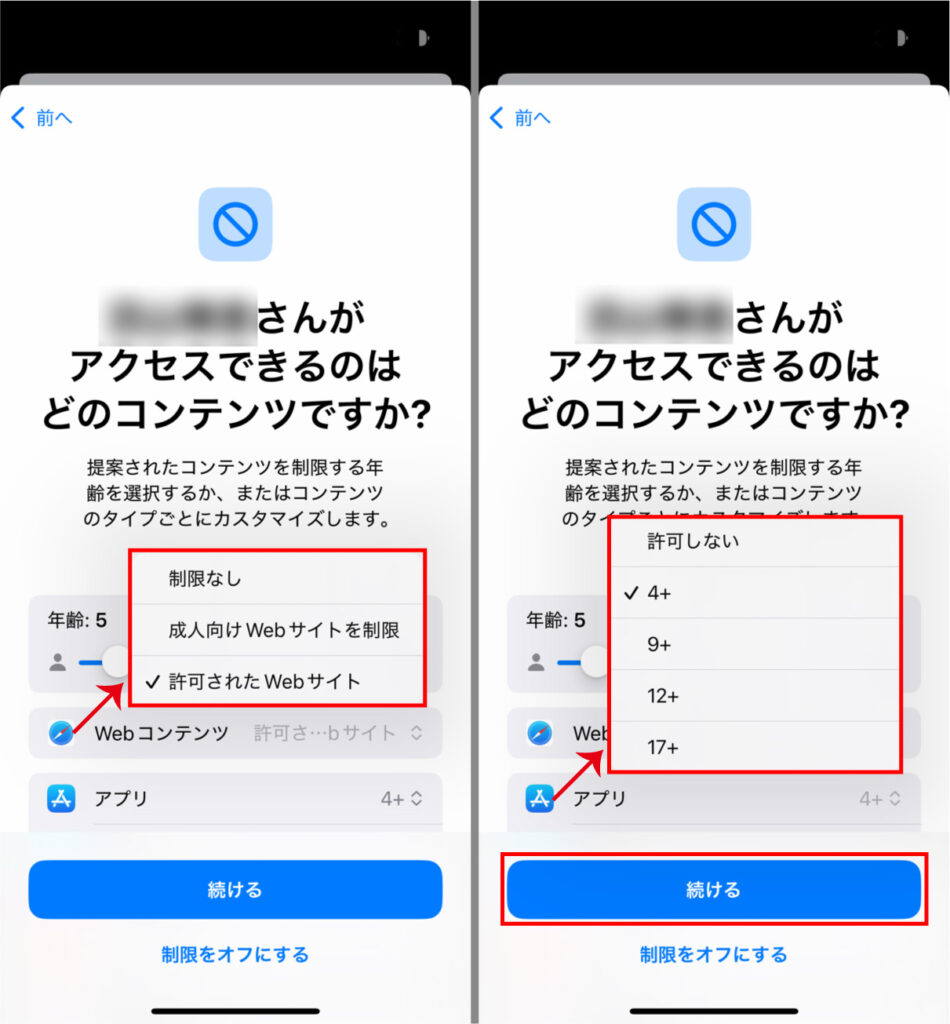
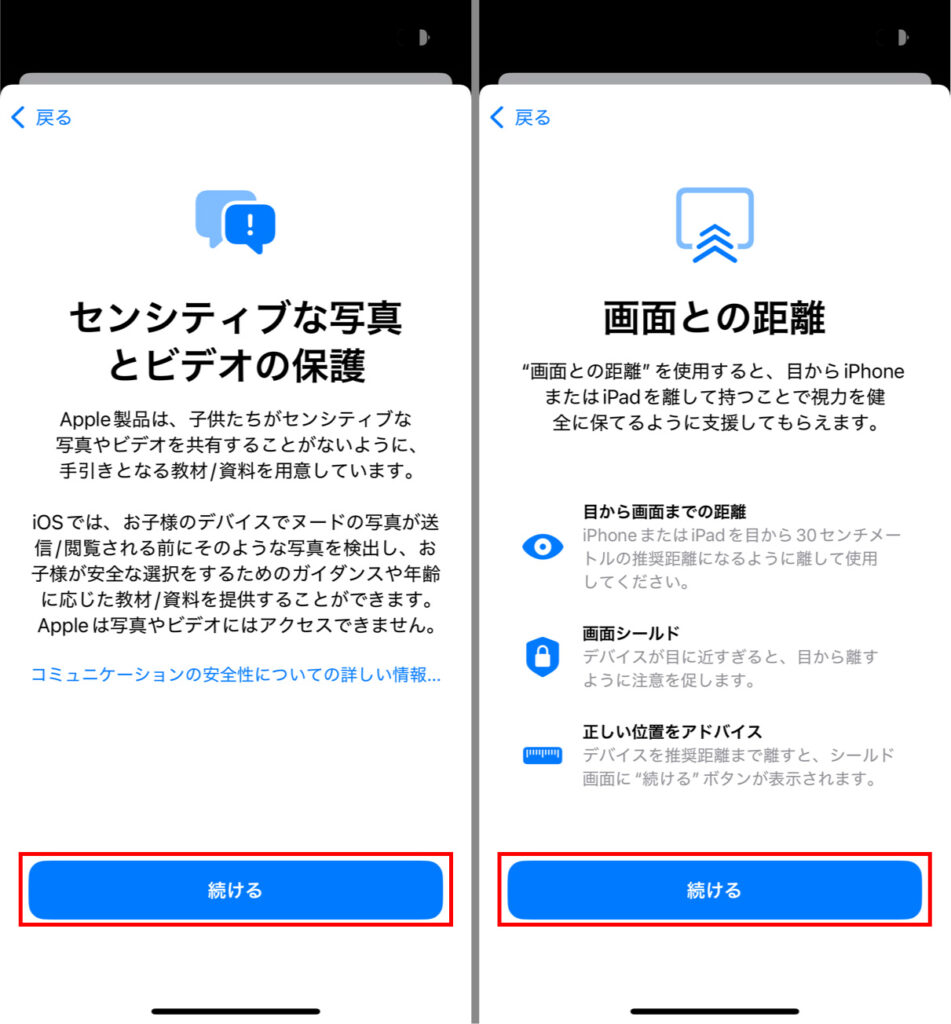
作業手順④
画面を見ている時間のトラッキング「アプリとWebサイトのアクティビティをオンにする」→画面を見ない時間帯を設定し「”休止時間”をオンにする」→ペアレンタルコントロールのパスコードを2回入力→承認と購入のリクエストをどちらか選択→「位置情報」どちらか選択→「完了」→「設定」に戻り「Apple Account」画面に表示されていることを確認。後の操作はiPadと同様です。
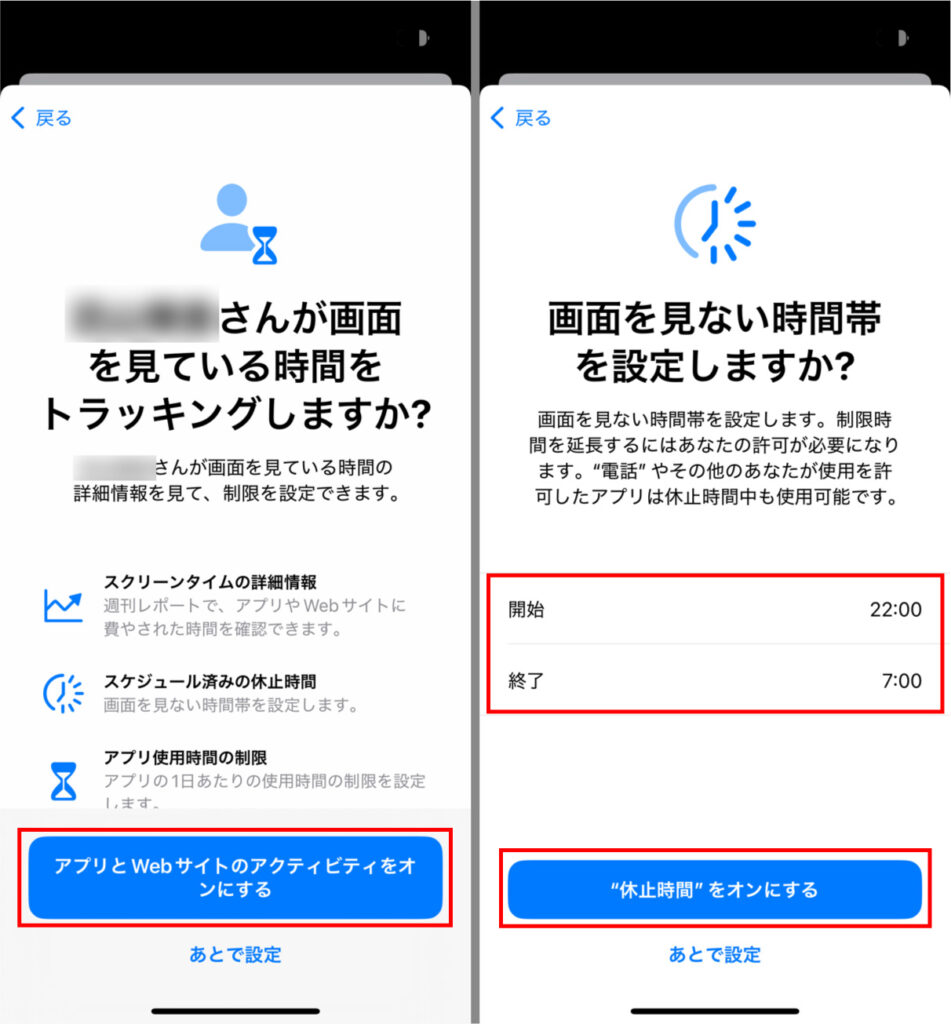
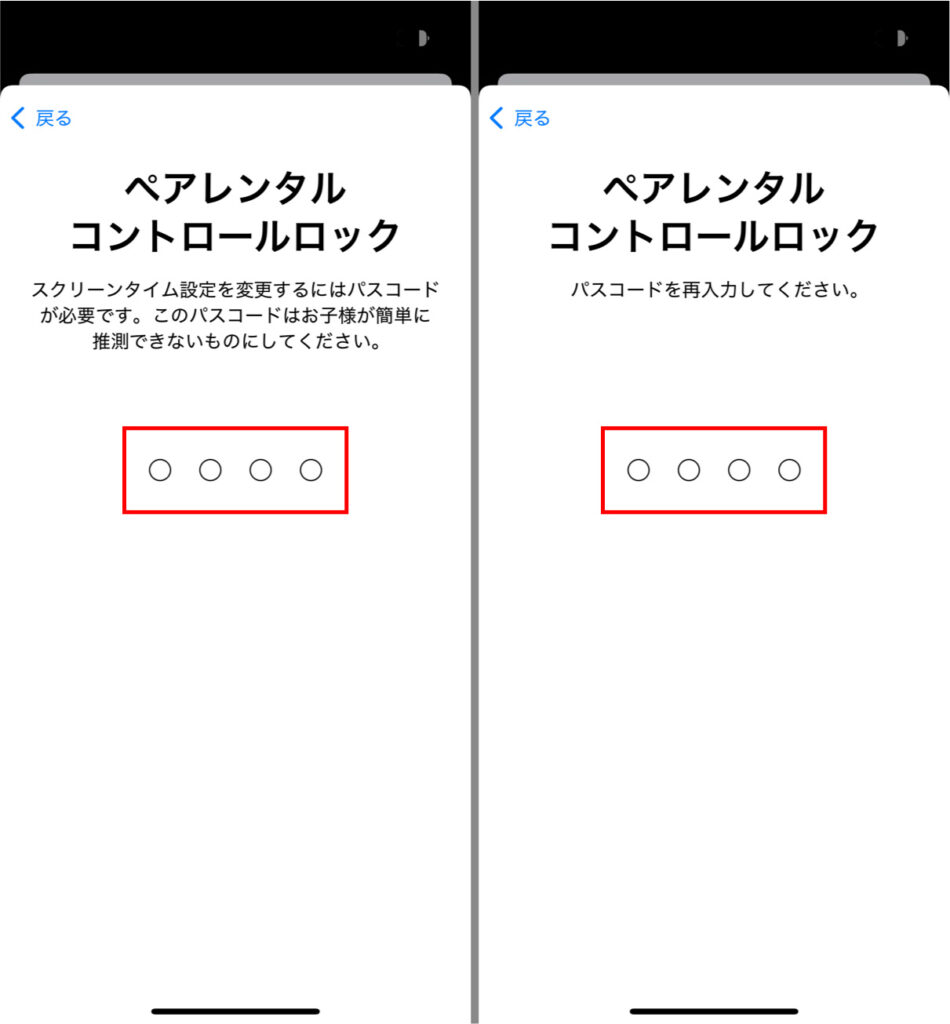
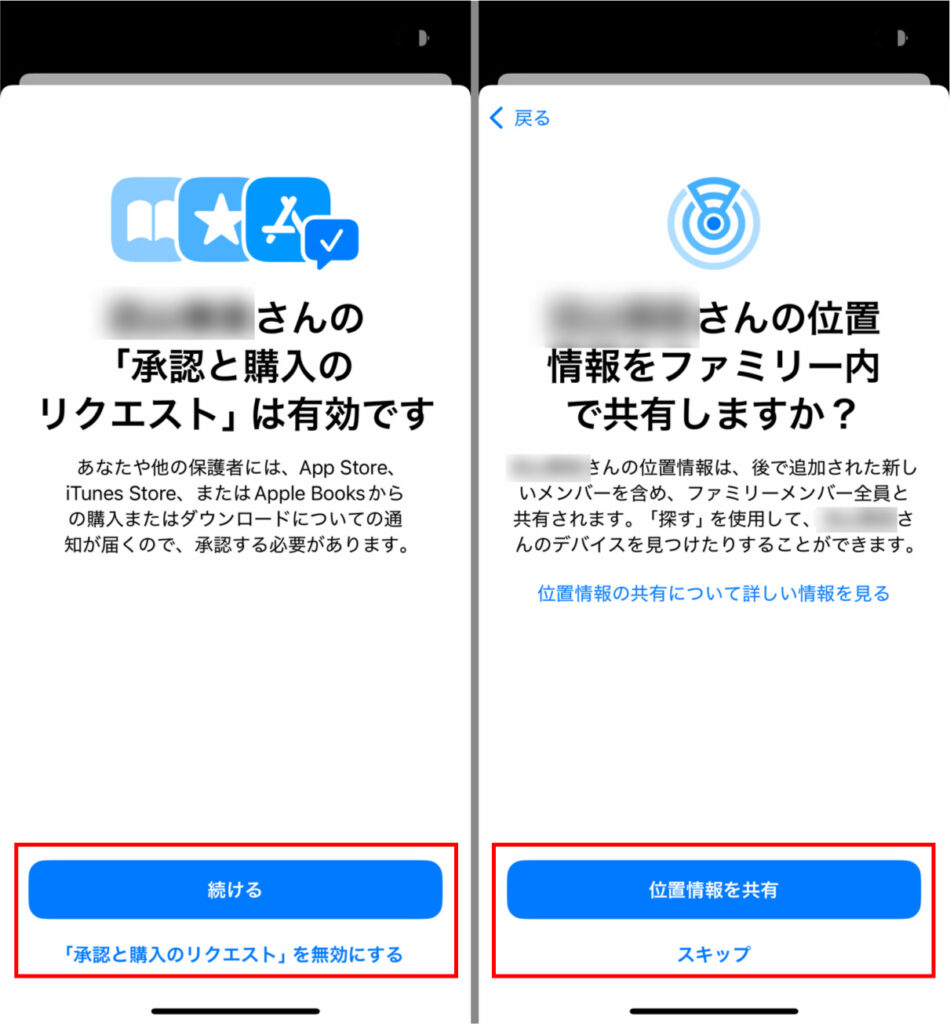
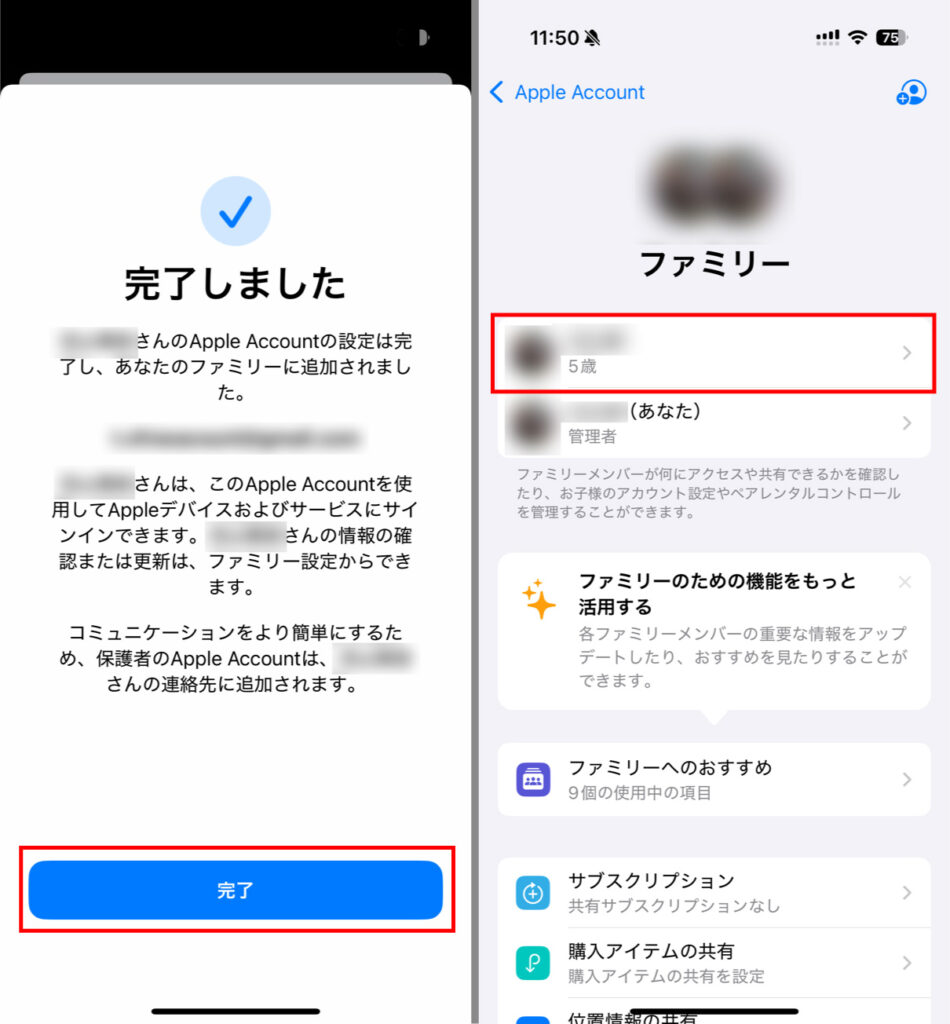
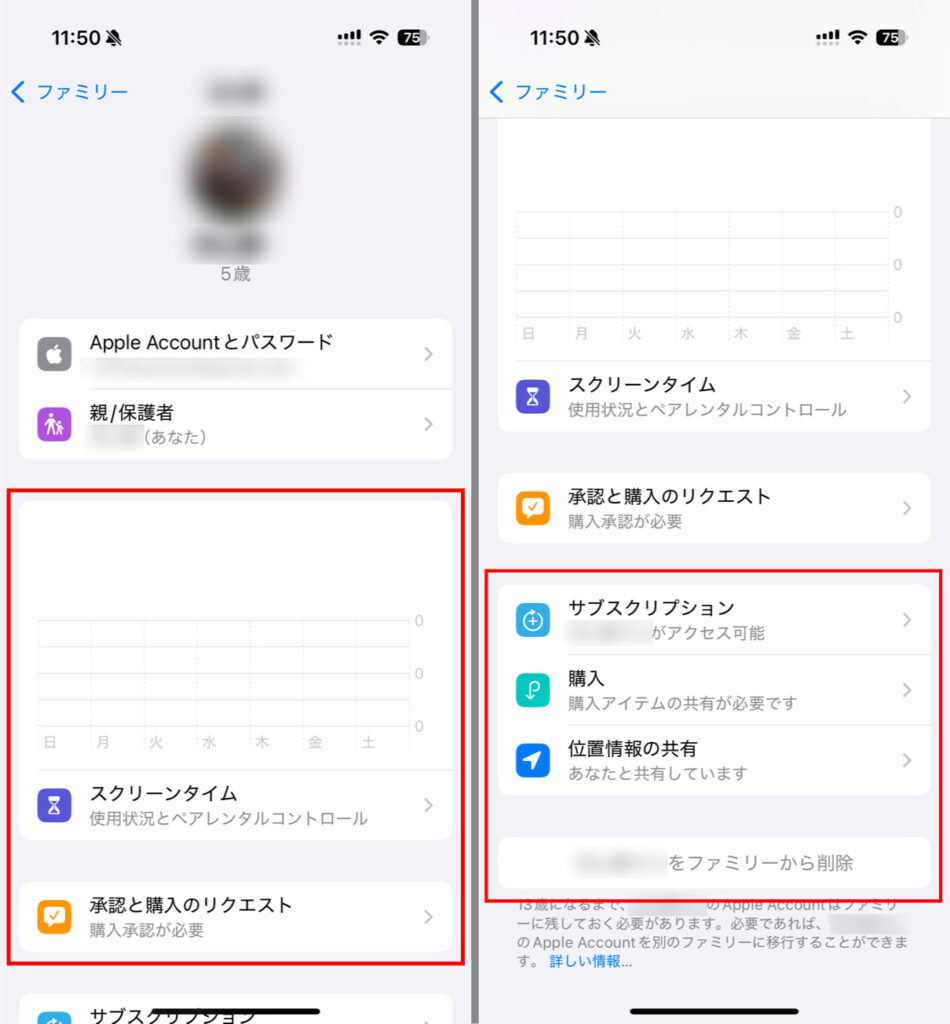
Android端末で行う制限方法
では続いて、Androidの端末で行う制限方法です。
Androidは「ファミリーリンク」を使用して子供のアカウントを作成することで制限できます。
まだ子供のアカウントをお持ちでない場合は、後ほど解説するスマホからリモート制限する方法で一緒に作りましょう。
では、Androidで行う設定を解説します。
設定する内容は以下の通りです。
【利用時間の上限を設定】
⚫️1日の利用時間の設定方法(初回)
⚫️今日の利用時間の設定方法(親のデバイス)
⚫️1週間の利用時間の設定方法(親のデバイス)
⚫️1日の利用時間の設定方法(子供のデバイス)
【休息時間を設定】
⚫️休息時間を設定方法(初回)
⚫️今日の休息時間の設定方法
⚫️1週間の休息時間の設定方法
⚫️子供のデバイスからの設定方法
まずはじめに、「利用時間の上限の設定」について解説します。
1日の利用時間の設定方法(初回)
こちらはアプリの1日あたりの使用時間を設定する機能です。
作業手順
「ファミリーリンクアプリ 」→「お子様」→「管理アイコン
」→「1日の利用時間の上限」→ 「設定」→利用時間の上限(時間数と分数)を選択
今日の利用時間の設定方法(親のデバイス)
続いては今日、その日だけ制限したい時に行う方法です。
作業手順
「ファミリーリンクアプリ 」→「お子様」→「管理アイコン
」 →「1日の利用時間の上限」 →「今日だけ変更」→利用時間の上限(時間数と分数)を選択(※無効も可能)→「完了」
1週間の利用時間の設定方法(親のデバイス)
続いては、1日あたりの利用時間を決め、1週間のスケジュールを管理する方法です。
学校のある平日は夜更かししないように「1時間」と制限したり、日曜日だけ「制限なし」にしてあげるといった調整が可能です。
作業手順
「ファミリーリンクアプリ 」→「お子様」→「管理アイコン
」→「1日の利用時間の上限」 →「1週間のスケジュールを編集」→制限する日を選択(※無効も可能)→「完了」
1日の利用時間の設定方法(子供のデバイス)
最後は、子どものタブレットで1日の利用時間を制限する方法です。
作業手順
「設定アプリ 」→Android バージョン 8.1(O)以降の場合は「Digital Wellbeing と保護者による使用制限」 、その他の Android バージョンの場合は「Google」
「保護者による使用制限」
現在の設定を表示するには「1日の利用時間の上限」から、「1日の利用時間の上限」の設定を編集するには、ログインするか保護者のアクセスコードを入力します。
※利用時間の上限は、子供が使うタブレットとAndroidのデバイスそれぞれに適用されます。例えば「1時間」に設定した場合は各端末で1時間ずつ、「2時間」に設定した場合は各端末で2時間ずつ利用できることになります。
続いては「休息時間を設定する」方法です。
休息時間を設定すると、タブレットの利用を特定の曜日、時間でロックすることができます。
では順番に設定方法を解説します。
休息時間の設定方法(初回)
はじめに、時間を指定して休息時間を設定します。
作業手順
「ファミリーリンクアプリ 」→「お子様」→「管理アイコン
」→「休息時間」→「設定」→休息時間の設定(時間数と分数)を選択
今日の休息時間の設定方法
続いては、その日の休息時間の設定です。
作業手順
「ファミリーリンクアプリ 」 →「お子様」→「」 管理アイコン
」→「休息時間」→「今日だけ変更」→休息時間を設定する日を選択
1週間の休息時間の設定方法
続いては、曜日や平日などを指定する方法です。
作業手順
「ファミリーリンクアプリ 」→「お子様」→「管理アイコン
」→「休息時間」→「1週間のスケジュールを編集」→休息時間を設定する日を選択
子供のデバイスからの設定方法
最後は、子供のタブレットで設定する方法です。
作業手順
「設定アプリ 」→Android バージョン 8.1(O)以降の場合は「Digital Wellbeing と保護者による使用制限」、その他の Androidバージョンの場合は「Google」
「保護者による使用制限」
現在の設定を表示するには「休息時間」から、「休息時間」の設定を編集するには、ログインするか保護者のアクセスコードを入力します。
親のスマホからAndroid系タブレットをリモートで制限する方法
最後に、親のスマホからAndroid系タブレットをリモートで制限する方法です。
Googleの「ファミリーリンクアプリ 」を用いて行うので、Androidに限らずiPhoneでも行えます。
まずはApp Storeで「Google ファミリーリンク 」をダウンロードしてください。
そしてGoogleアカウントの用意とログインをお願いします。
ではiPhoneの画像を用いて、子供のGoogleアカウントを作りながら進めていきます。
少し長いので分けて解説します。
作業手順①
「ファミリーリンクアプリ 」を開く→「〇〇(Googleアカウント)として続行」→お子様はGoogleアカウントをお持ちですか?「いいえ」→「次へ」→「名前」を入力し「次へ」→「生年月日」と「性別」を入力し「次へ」→メールアドレスを作成し「次へ」→「パスワード」を作成し「次へ」
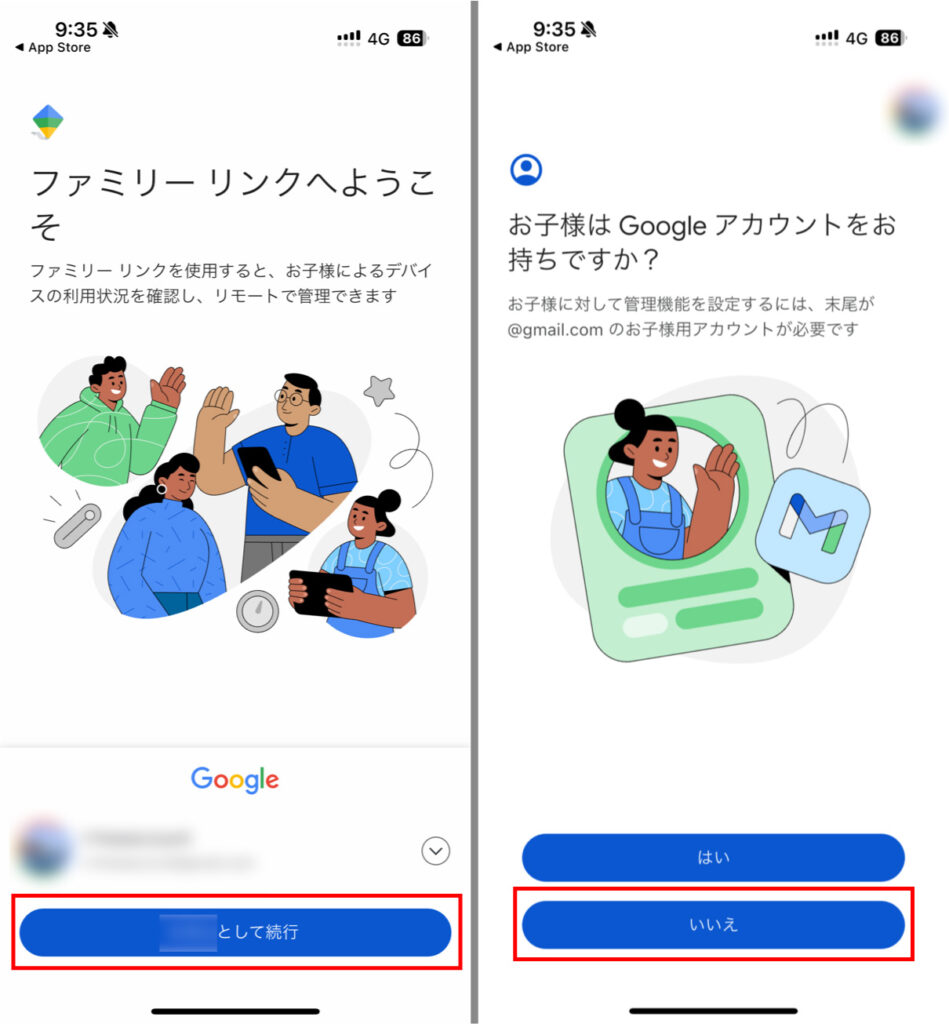
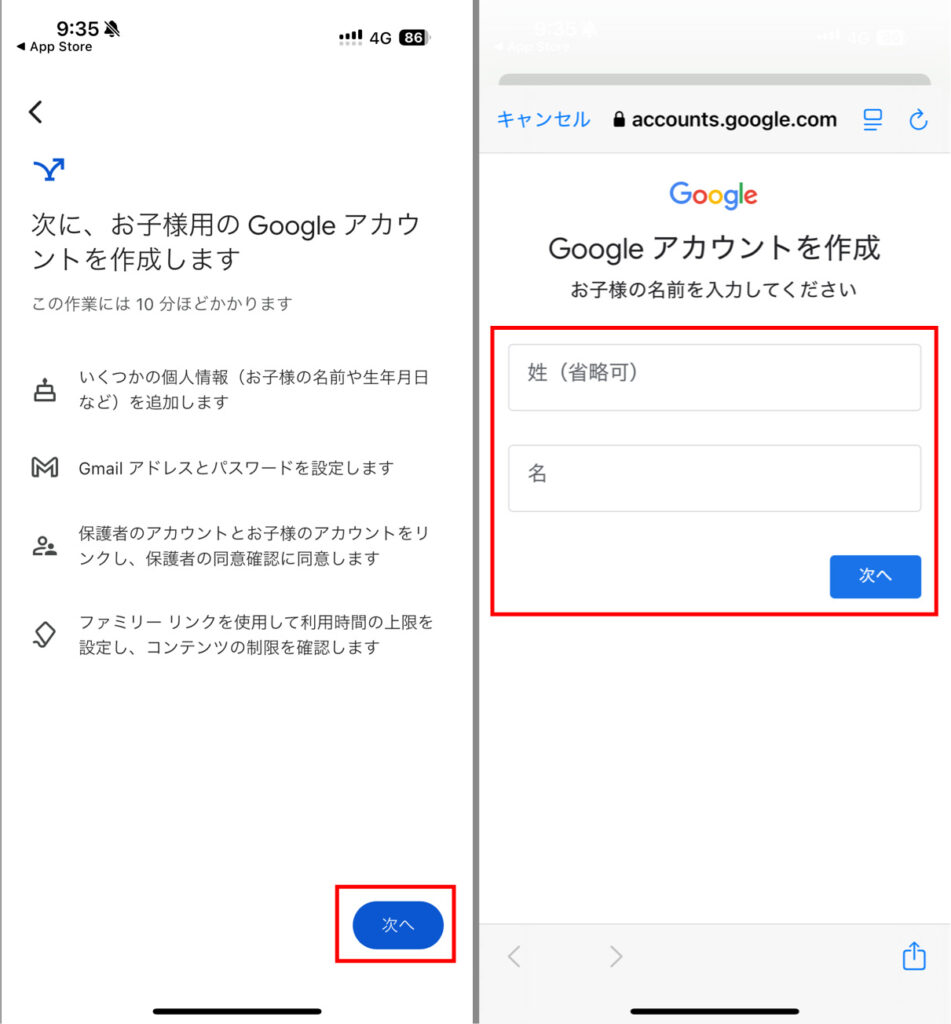
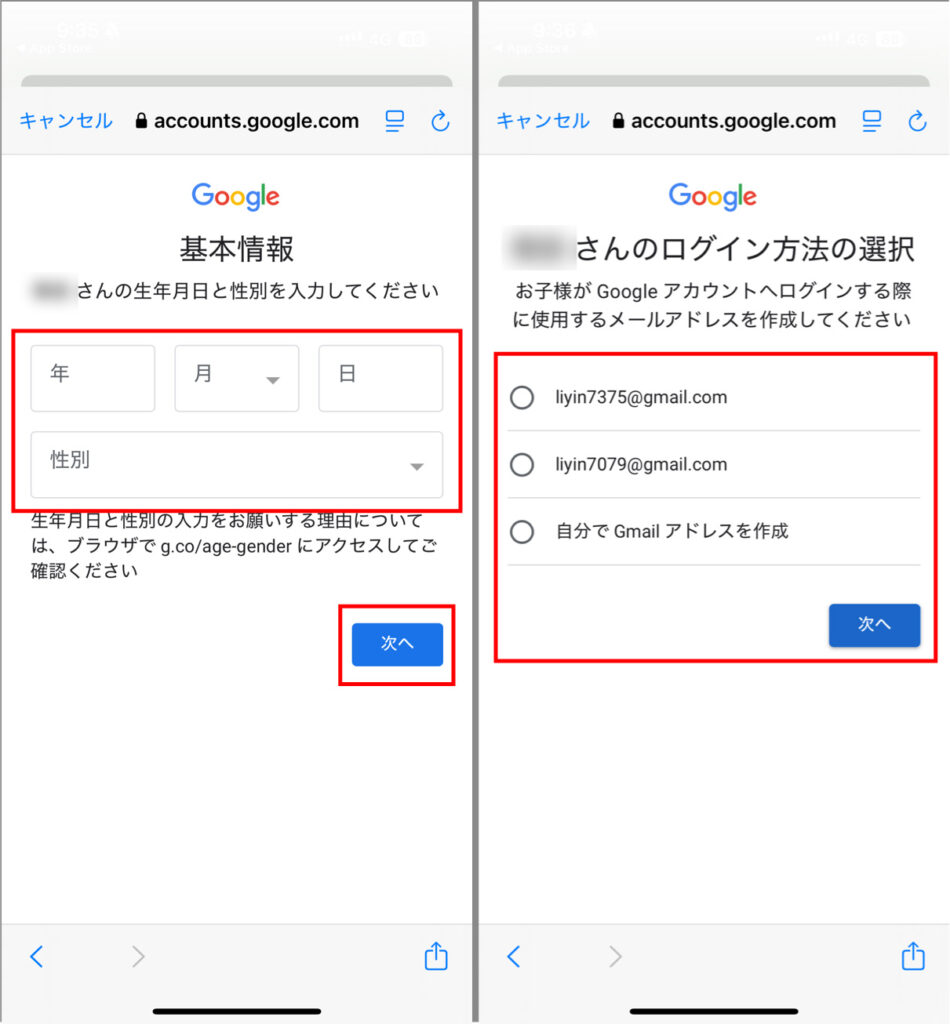
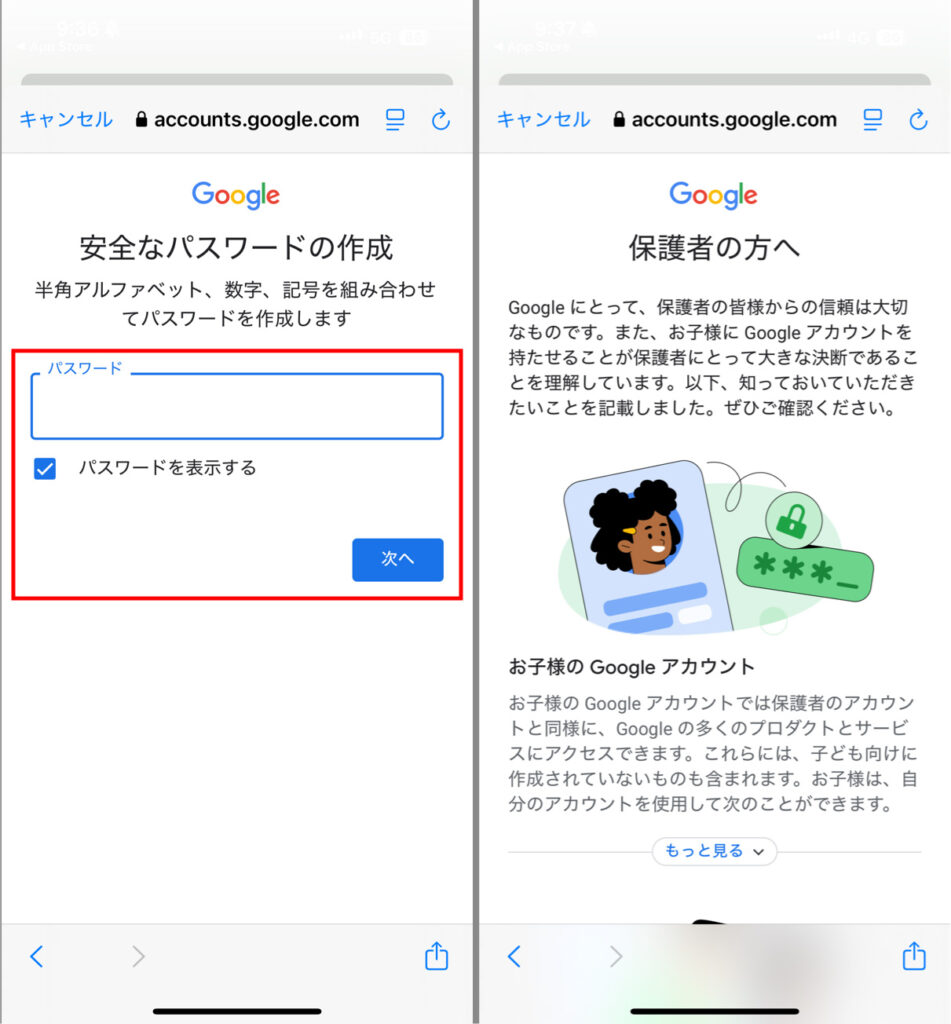
作業手順②
保護者の方への画面で全て(2つ)チェックを入れ「同意する」→「パスワード」を入力して「次へ」(※親のアカウントです)→アカウントを管理する方法の画面で「次へ」→子供のアカウント完成→「デバイスをリモートでロック」→タブレットで作業を行い「完了」→「コンテンツの制限」→「YouTube」
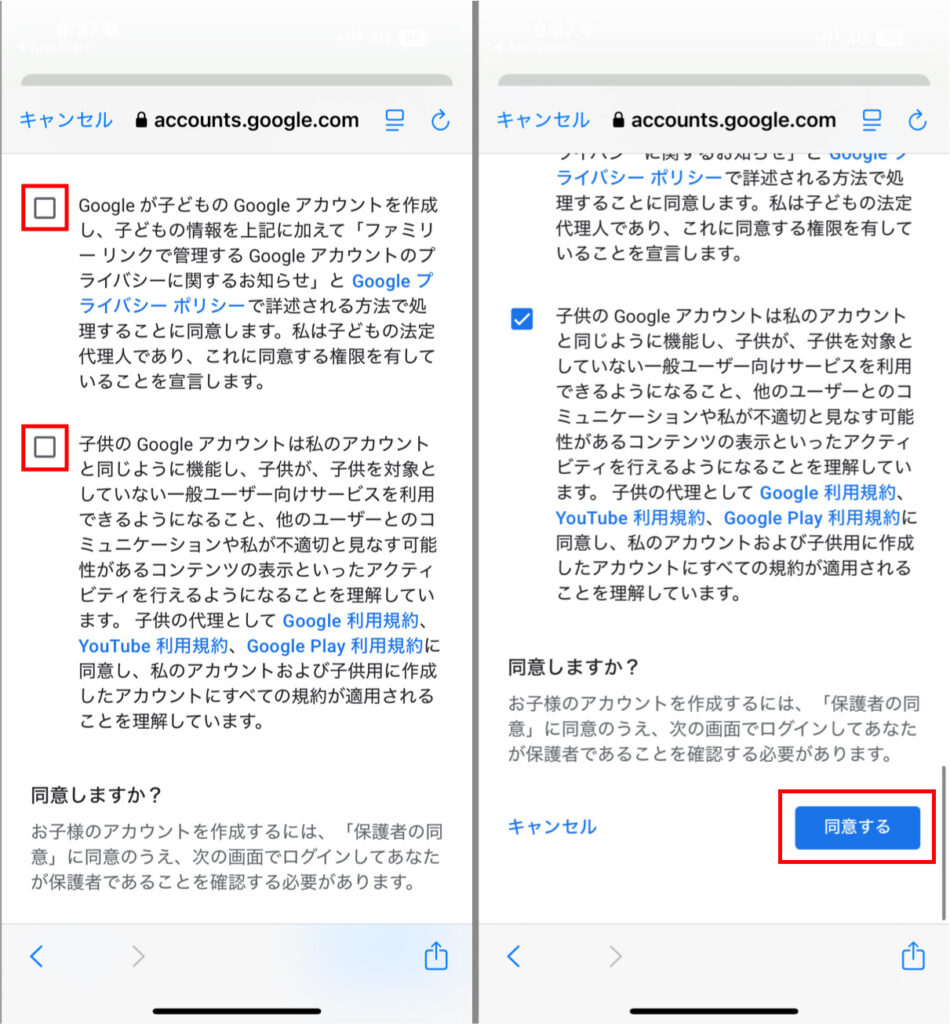
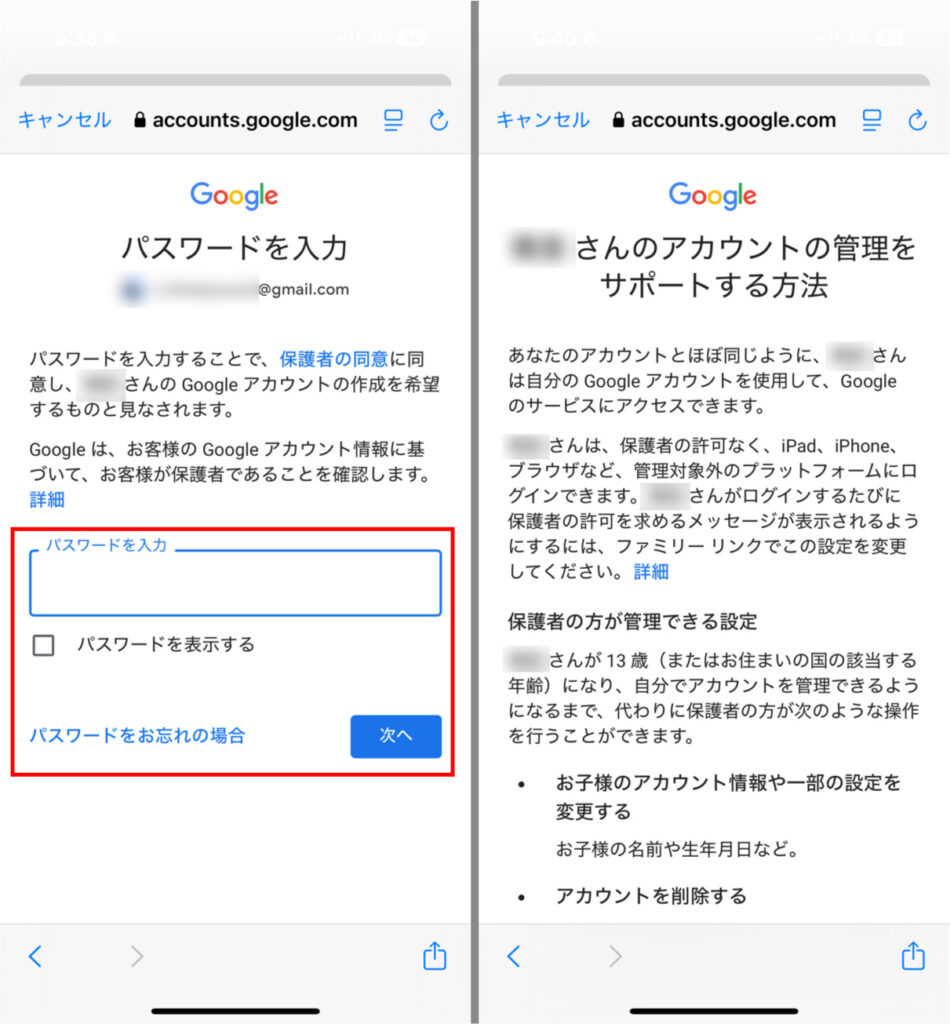
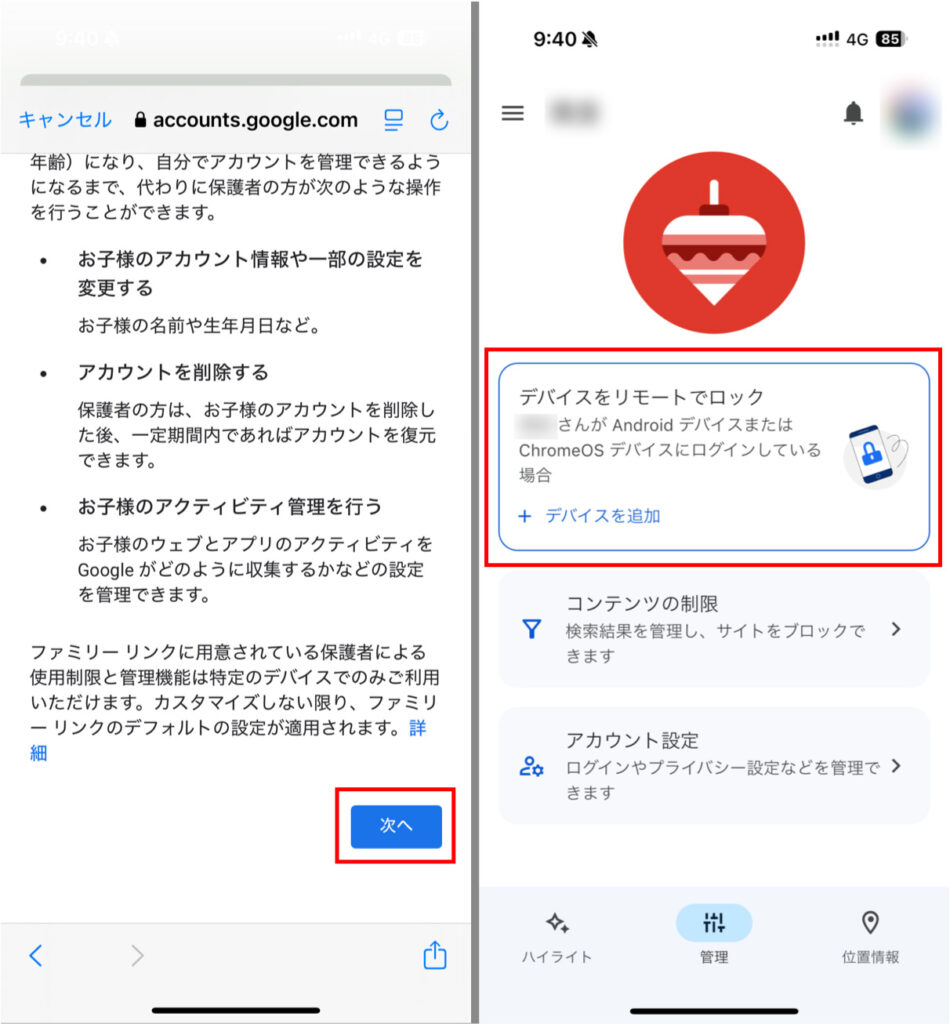
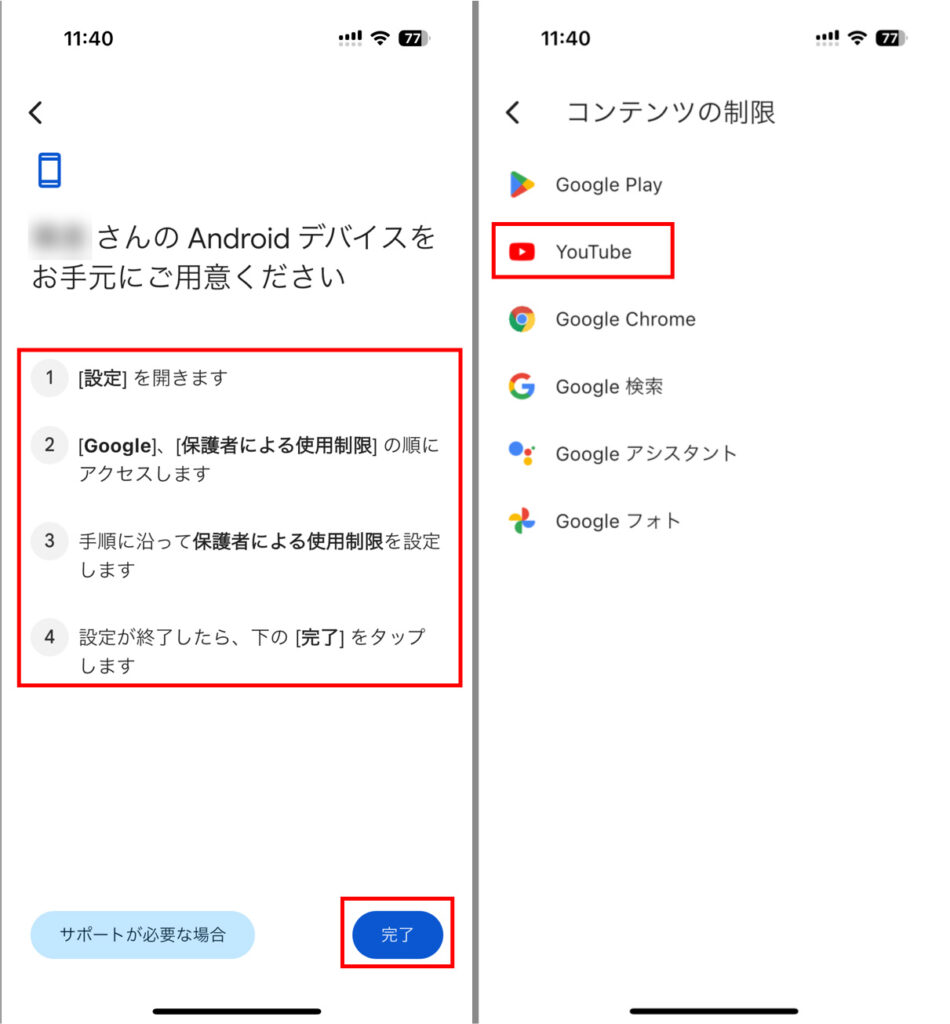
作業手順③
コンテンツを選択し「次へ」→該当する年齢を選択→「選択」→検索許可を「オン」or「オフ」を選択→保護者向け機能画面で「次へ」→「設定を完了」